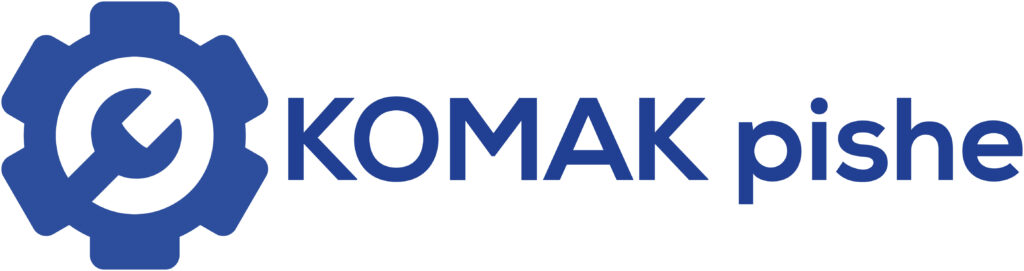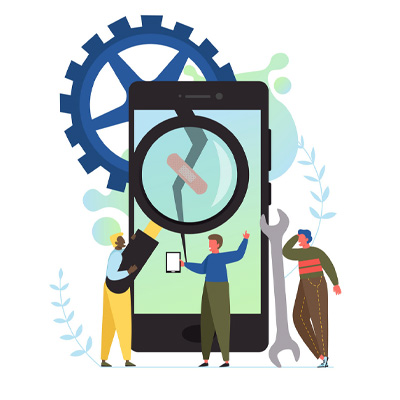پرینترها یکی از مهم ترین ماشین های اداری محسوب میشوند که اهمیت استفاده از آن ها در مراکز کاری بسیار بالاست. پیش از استفاده از این ماشین های چاپ، لازم است درایور آن ها بر روی سیستم کامپیوتری نصب شود. نصب درایور پرینتر به کاربر این اختیار را میدهد تا سفارش چاپ خود را از طریق سیستم به چاپگر بدهد. نصب درایور پرینتر اگر چه در تمامی مدل ها از ساز و کاری مشابه پیروی میکند و پیچیدگی چندانی ندارد، اما همچنان چگونگی آن برای بسیاری ازکاربران مورد سوال است.
از این رو برای آشنایی هر چه بیشتر کاربران و متقاضیان گرامی، تصمیم گرفتیم، این مقاله را به آموزش نصب درایور پرینتر و نکات حائز اهمیت در آن ، اختصاص دهیم. همانطور که میدانید، برای استفاده از پرینتر نیاز به نصب آن است و همچنین کارخانه های سازنده چاپگر، معمولا یک درایور برای اجرای بهتر و دقیق تر طراحی میکنند تا دستگاه کارایی مناسبی داشته باشد. معمولا پرینتر های جدید به صورت خودکار نصب می شوند اما رایج ترین راه برای اتصال و نصب چاپگر در ویندوز، استفاده از کابل USB و یا Parallel است. در ادامه به جزییات این امر خواهیم پرداخت.
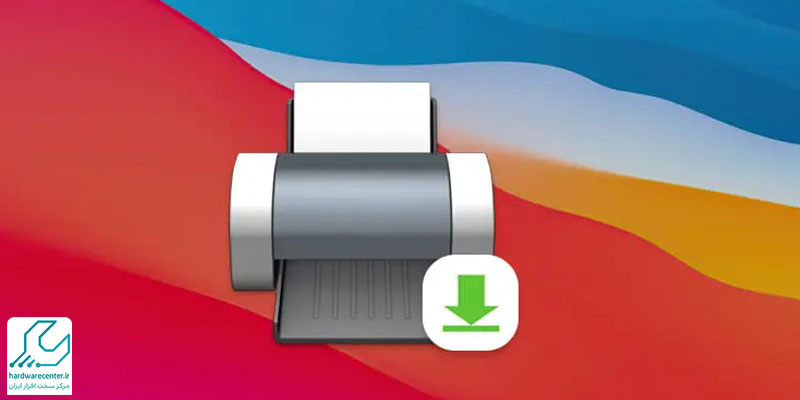
راهنمای کامل نصب پرینتر بدون CD را از این قسمت ببینید.
مراحل آموزش نصب درایور پرینتر
مراحل نصب داریور پرینتر به صورت زیر است:
- اتصال پرینتر با استفاده از پورت یو اس بی به کامپیوتر
- پس از این کار، وارد حساب کاربری خود شده و نصب را آغاز نمایید. نصب درایور پرینتر بسیار ساده بود و شما می توانید مراحل نصب را همچون نصب یک بازی کامپیوتری مرحله به مرحله با کلیک برروی گزینه next دنبال نمایید.
- آن چه در نصب درایور پرینتر نقش قابل توجهی دارد، زمان اتصال کابل USB پرینتر به کامپیوتر است. شما می بایست زمانی کابل USB پرنیتر را به کامپیوتر و یا لپ تاپ خود وصل کنید که سیستم از شما بخواهد. اگر کابل را در ابتدای نصب، وصل کرده اید، پرینتر را زمانی روشن کنید که پیغام اتصال USB صادر می شود.
- پس از پایان مراحل نصب در قسمت کنترل پنل سیستم عامل خود گزینه device and printer را انتخاب نموده و در قسمت printer ، پرینتر نصب شده خود را مشاهده نمایید.
- سپس روی پرینتر کلیک راست نموده و گزینه set as default printer را فعال نمایید.
- اگر پرینتر شما نمایش داده نمی شود بهتر است از روشن بودن پرینتر خود و درستی اتصالات آن مطمئن شوید. اگر موارد مذکور بدرستی انجام شود و اصول یک نصب صحیح کاملا رعایت شود پرینتر شما آماده به کار بوده و کافیست دستور پرینت را از صفحه مورد نظر خود صادر نمایید.
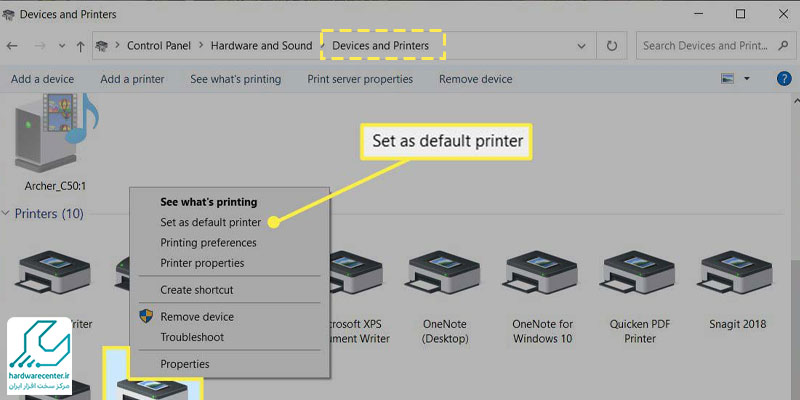
این آموزش برای شما مفید خواهد بود: نحوه تنظیم سرعت چاپ در پرینتر
آموزش نصب درایور پرینتر در ویندوز 11
- ابتدا پرینتر را به کامپیوتر وصل کنید، این اتصال از طریق کابل USB یا وایرلس انجام می شود.
- سپس به وبسایت رسمی تولیدکننده پرینتر بروید، مدل پرینتر خود را جستجو کرده و درایور مناسب با سیستم عامل ویندوز 11 را دانلود کنید.
- پس از دانلود درایور، فایل نصب را باز کرده و مراحل نصب را دنبال کنید.
- اگر نمیخواهید درایور را از وبسایت دانلود کنید، ویندوز 11 درایورهای عمومی برای پرینترها را به صورت خودکار نصب میکند.
- برای این کار به تنظیمات بروید، سپس به بخش Devices و Printers & Scanners بروید و روی Add a printer or scanner کلیک کنید تا ویندوز پرینتر متصل را شناسایی کرده و نصب کند.
- پس از نصب، پرینتر آماده استفاده است و تنظیمات دلخواه خود را از طریق تنظیمات ویندوز یا نرمافزار پرینتر انجام دهید.
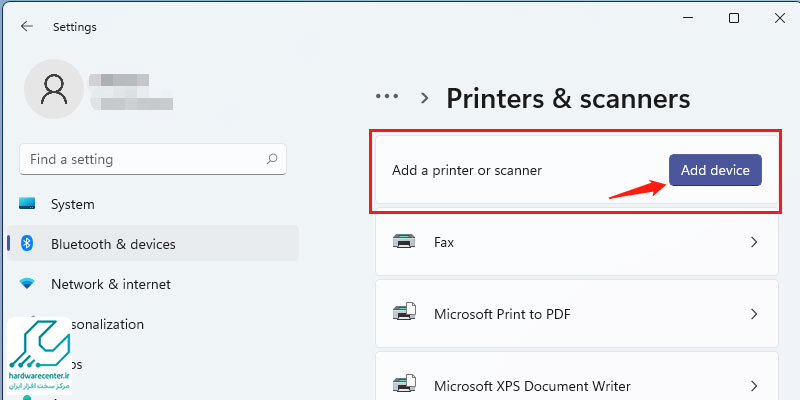
آموزش نصب درایور پرینتر در ویندوز 10
برای نصب درایور پرینتر در ویندوز 10، ابتدا باید پرینتر خود را به سیستم متصل کنید. اگر از طریق کابل USB وصل میکنید، کابل را به درگاه مناسب وصل کنید و اگر از طریق شبکه وایرلس استفاده میکنید، اطمینان حاصل کنید که پرینتر و کامپیوتر در یک شبکه یکسان قرار دارند.
- سپس به تنظیمات بروید.
- در بخش Devices گزینه Printers & Scanners را انتخاب کنید.
- گزینه Add a printer or scanner را بزنید تا ویندوز بهطور خودکار پرینتر شما را شناسایی کند و در صورت نیاز، درایور آن را نصب کند.
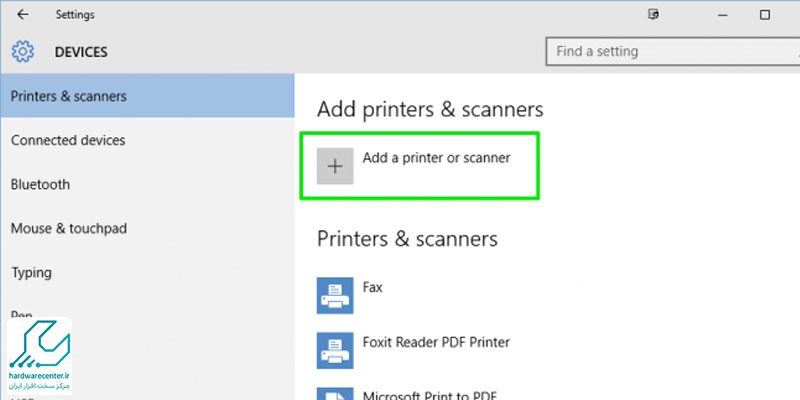
آموزش نصب درایور پرینتر در ویندوز 8
در ویندوز 8، روند نصب درایور پرینتر مشابه ویندوز 10 است. ابتدا باید پرینتر خود را به سیستم وصل کنید، چه از طریق کابل USB و چه از طریق اتصال بیسیم.
- پس از آن، به صفحه Start بروید و وارد بخش Devices and Printers شوید.
- در این بخش، گزینه Add a Printer را انتخاب کنید تا ویندوز پرینتر شما را پیدا کند و درایور لازم را نصب کند.
- اگر پرینتر شما بهطور خودکار شناسایی نشد، درایور را از وبسایت سازنده دانلود کرده و نصب کنید.
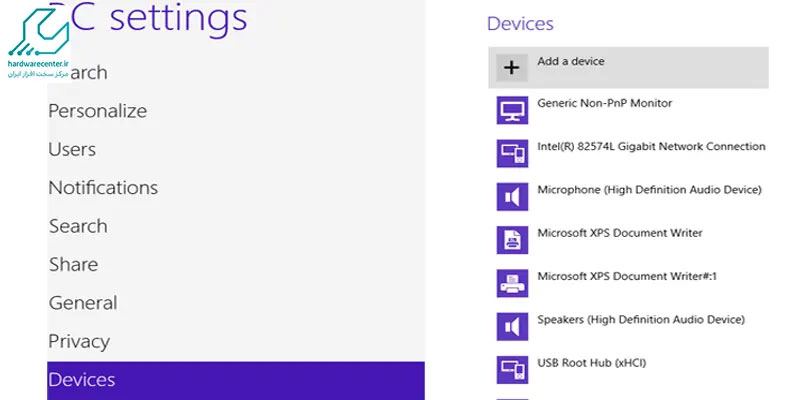
آموزش نصب درایور پرینتر در ویندوز 7
- برای نصب درایور پرینتر در ویندوز 7، نخست باید پرینتر را به کامپیوتر متصل کرده و سپس وارد Control Panel شوید.
- در این بخش، گزینه Devices and Printers را انتخاب کنید و سپس روی گزینه Add a printer کلیک کنید.
- ویندوز بهطور خودکار به دنبال پرینتر متصل شما میگردد و در صورت پیدا کردن آن، درایور مربوطه را نصب میکند.
- اگر پرینتر شناسایی نشد، درایور مورد نیاز را از سایت سازنده پرینتر دانلود کرده و بهطور دستی نصب کنید.
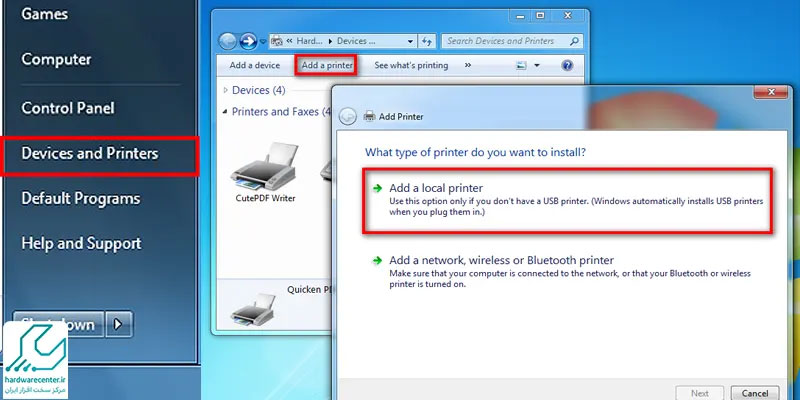
آموزش نصب درایور پرینتر در مک
نصب درایور پرینتر در مک بوک با نصب درایور در ویندور کمی متفاوت است ، به این منظور مراحل زیر را دنبال کنید:
- ابتدا روی منوی Apple در بالای صفحه کلیک کرده و گزینه System Preferences را انتخاب کنید.
- بسته به نسخه سیستم عامل شما، یکی از گزینههای Printers & Scanners، Print & Scan یا Print & Fax را پیدا کرده و انتخاب کنید.
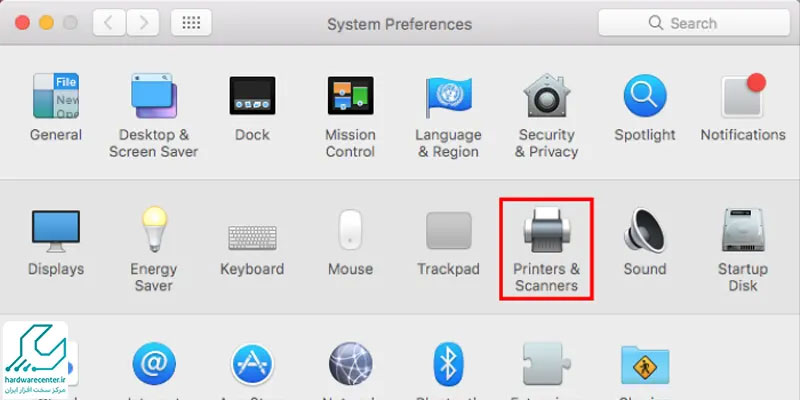
- اگر پرینتر شما قبلاً در لیست وجود دارد، بهتر است آن را حذف کنید. برای این کار، روی نام پرینتر کلیک کرده و گزینه minus (-) را بزنید تا پرینتر حذف شود.
- سپس با کلیک روی گزینه plus (+) و انتخاب Add Printer or Scanner، پرینتر خود را از لیست نمایش دادهشده انتخاب کنید.
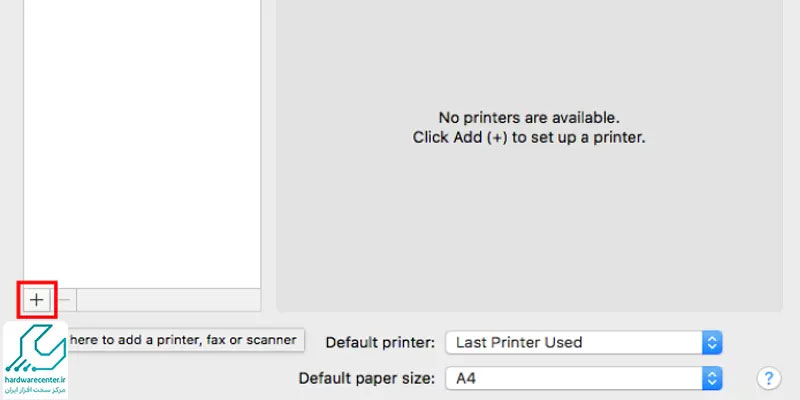
- بعد از انتخاب پرینتر، به صفحه بعدی بروید و در منوی Use یا Print Using، مدل پرینتر خود را از فهرست پیدا کنید.
- در نهایت، برای افزودن پرینتر، روی Add کلیک کرده و پس از پایان کار، پنجره System Preferences را با کلیک روی Close ببندید.
- برای اطمینان از عملکرد صحیح پرینتر، یک فایل را چاپ کرده و بررسی کنید که اتصال به درستی انجام شده باشد.
نصب درایور پرینتر در سایر برندها
در این مقاله نحوه نصب درایور پرینتر را آموزش دادیم. اما باید بدانید که این مراحل را می توان در تمامی برند های پرینتر مورد استفاده قرار داد.
نصب درایور پرینتر
چنانچه با پیروی از مراحل آموزش نصب درایور پرینتر نتوانستید دستگاه را به درستی نصب و از آن استفاده کنید، میتوانید از کارشناسان ما در واحد تعمیر پرینتر کمک بگیرید. این مجموعه با اختصاص واحدهای مختلف تخصصی، سرویس هایی نظیر تعمیر و راه اندازی انواع چاپگر را در کوتاه ترین زمان ممکن ، در اختیار کاربران و متقاضیان گرامی قرار میدهد.
نصب و تنظیمات تجهیزات جانبی چاپگر از جمله نرم افزار درایور، حذف و نصب مجدد نرم افزار درایور پرینتر جهت برطرف نمودن اختلالات موجود و سایر خدمات مرتبط با نصب درایور چاپگر، از خدماتی است به تخصصی ترین و مطمئن ترین شیوه در نمایندگی مجاز قابل دریافت است. شما عزیزان میتوانید با مراجعه به نزدیک ترین شعبه به محل کار یا سکونت خود، از این سرویس ها، بهره مند گردید.
نمایندگی مجاز تعمیر پرینتر
نمایندگی مجاز تعمیر پرینتر ، ارائه دهنده ی تمامی خدمات مورد نیاز به کاربران و دارندگان دستگاه های ماشین های اداری این کمپانی است. کاربران گرامی می توانند با مراجعه به این نمایندگی، تخصصی ترین خدمات مرتبط با فروش و تعمیرات انواع این تجهیزات را دریافت نمایند. تعمیرات ماشین های اداری در این مرکز محدود به مدل خاصی نیست و از تمامی خدمات ترمیم، تعویض و تعمیری که در فهرست خدمات پس از فروش این نمایندگی ذکر شده است، پشتیبانی می کند.
این مجموعه هم اکنون در شعب مختلفی در تهران و کرج به فعالیت میپردازد و امکان دریافت این سرویس ها را برای شهرستان های مختلف نیز فراهم کرده است. کلیه ی سرویس های ارائه شده از سوی این مرکز، مانند تعمیر مین برد پرینتر ، تعمیر لیزر پرینتر ، فیوزینگ ، درام و … با گارانتی و ضمانت نامه نیز همراه است.