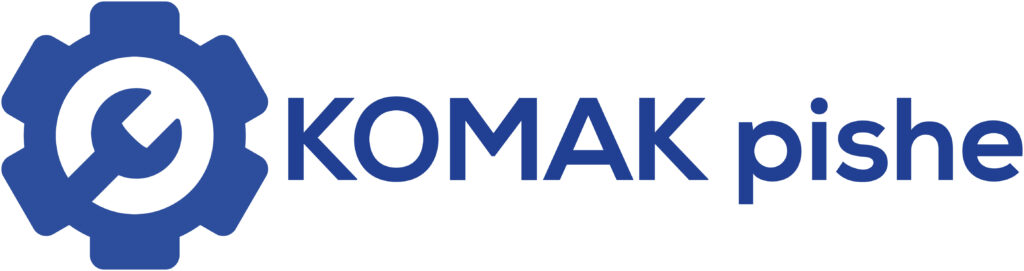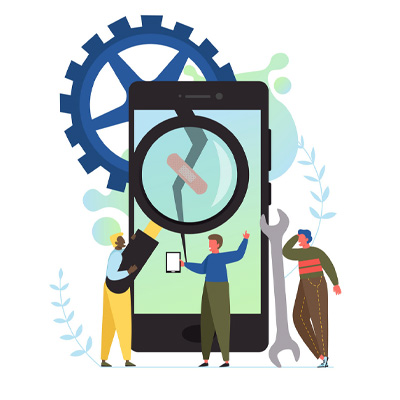در صورتی که قصد نصب پرینتر خود را دارید اما به هر دلیل سی دی این دستگاه در دسترش شما نیست می توانید با خواندن این مقاله شیوه نصب پرینتر بدون سی دی را بیاموزید. خواندن این مقاله می تواند برای دو گروه مناسب باشد: گروه نخست آندسته از افرادی هستند که سی دی مخصوص پرینتر خود را گم کرده اند و حال قصد نصب پرینتر خود را دارند. و گروه دوم کاربرانی هستند که قبلا پرینتر را بر روی یک دستگاه نصب کرده اند و حال می خواهند پرینتر را بر روی دستگاه لپ تاپ دیگری نصب کنند.
به طور کلی نصب پرینتر بدون سی دی کار چندان پیچیده ای نیست و با پیاده سازی تنظیماتی اندک، که در بخش های آتی آموزش داده می شود، امکان پذیر است. کافی است تا مراحل ذکر شده در بخش های بعدی را گام به گام و با دقت تمام انجام دهید تا پرینتر شما بدون سی دی نصب و آماده ی کار گردد. در صورت مواجهه با هر گونه اشکال می توانید از طریق راه های ارتباطی ذکر شده در وب سایت با کارشناسان ما در مرکز تعمیرات پرینتر تماس بگیرید و راهنمایی های لازم را دریافت دارید.

شیوه نصب پرینتر بدون سی دی
1. اتصال پرینتر
برای نصب پرینتر بدون سی دی در گام نخست باید پرینتر موردنظرتان را با استفاده از کابل USB به کامپیوتر متصل کنید. غالب پرینترهای امروزی را می توان بدون نیاز به سی دی به یک کامپیوتر وصل کرد. پس از وصل پرینتر به کامپیوتر با کابل USB صبر نمایید تا درایوها به صورت خودکار نصب شوند.
(توجه داشته باشید که جهت نصب درایوها از سیستم عامل، به اینترنت نیاز است.) از این مسئله که پرینتر روشن است مطمئن شوید و در صورت نیاز پرینتر را به برق بزنید زیرا غالب پرینترها برای روشن شدن نیاز به پریز برق دارند. اگر پرینتر از طریق USB متصل نمی شود، باید درایوها را از سایت شرکت تولیدکننده دانلود کنید.
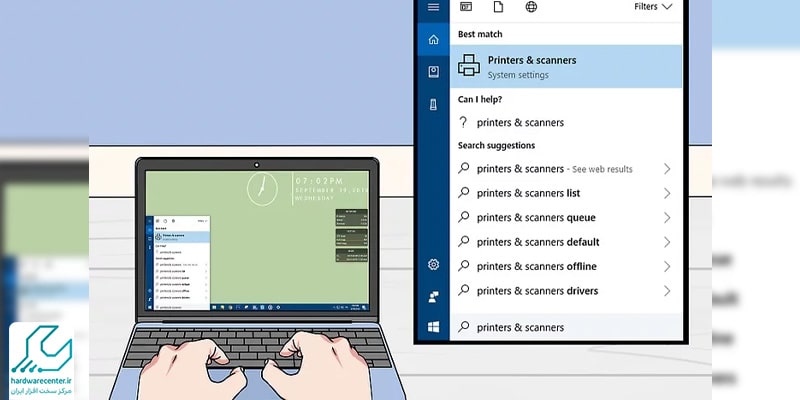
2.نصب درایور
مرحله دوم نصب پرینتر بدون سی دی اختصاص به نصب درایو دارد. اگر پرینتر را به کامپیوتر متصل کردید و درایوها به طور اتوماتیک نصب نشد، می بایست پرینتر مورد نظر را جستجو کرده و آن را نصب کنید. برای این کار کافی است تا در ویندوز Control Panel را باز کنید و روی Devices and Printers و سپس روی Add a printer کلیک نمایید.
با این کار ویندوز جستجوی پرینتر را آغاز می کند. در صورت مشاهده مدل پرینتر خود، آن را انتخاب و مراحل نصب را شروع کنید. (نکته: در Mac OS X ، روی منوی Apple کلیک کرده و System Preferences را انتخاب کنید. روی Print & Fax و سپس روی دکمه “+” در پایین لیست پرینترها کلیک کنید. پرینتر خود را انتخاب و مراحل نصب را شروع کنید. اگر نتوانستید در این مرحله پرینتر را نصب کنید، باید درایورهای مخصوص پرینتر را از سایت تولیدکننده آن دانلود کرده و نصب کنید.
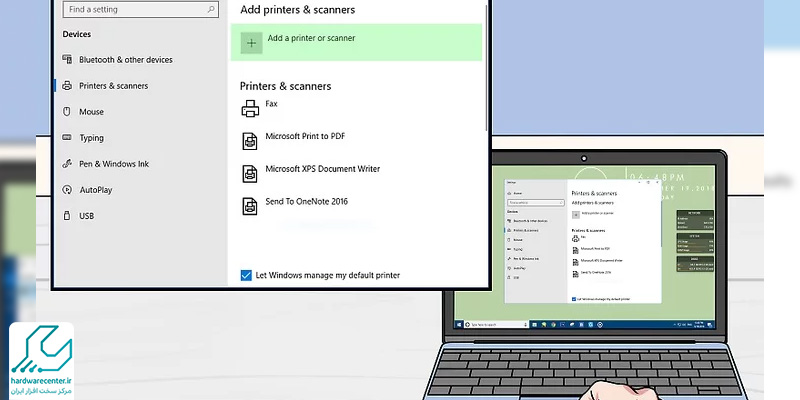
3.نصب درایور مخصوص پرینتر
مرحله سوم از نصب پرینتر بدون سی دی اختصاص به دانلود و نصب درایوهای مخصوص پرینتر دارد. در حالی که درایورهای سیستم عامل قابلیت های پایه پرینتر را به شما ارائه می دهد، قابلیت های پیشرفته مانند اسکن ممکن است با درایورهای مخصوص امکانپذیر باشد. هر تولید کننده ای این درایورها را روی سایت خود قرار می دهد.
در این مرحله می بایست به سازنده دستگاه و مدل پرینتر توجه کنید. در غالب پرینترها معمولا مدل پرینتر در قسمت جلوی پرینتر قابل مشاهده است. توجه به این موضوع کمک می کند تا درایو مناسب را پیدا کنید. شما می توانید به سایت تولید کننده پرینتر خود بروید و در قسمت Support یا همان پشتیبانی مدل پرینتر خود را پیدا کنید.
مطمئن شوید که درایو مناسبی را برای سیستم عامل خود دانلود کرده اید. اغلب نرم افزارهای اضافی مانند اسکن وجود دارد که شما می توانید به خوبی دانلود و نصب کنید.
مرحله آخر : کاری که در مرحله آخر جهت نصب printer بدون سی دی باید انجام دهید آن است که درایوها را روی کامپیوتر دیگری نصب کنید. اگر کامپیوتری که پرینتر روی آن نصب شده، اینترنت ندارد، می توانید درایوها را روی کامپیوتر دیگری دانلود کرده و آنها را در یک فلش USB کپی کنید. غالب درایوها حجم چندانی ندارد (کمتر از ۲۰۰ مگابایت).
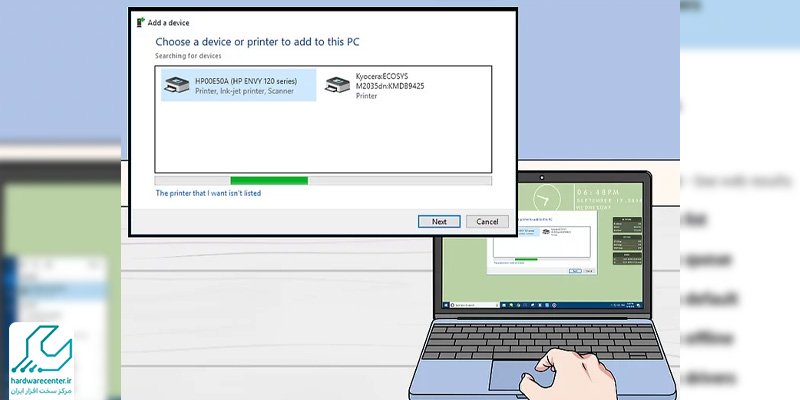
نحوه نصب پرینتر های اچ پی بدون سی دی
در مرحله اول چاپگر را از دستگاه ها حذف کنید.
- هر نمادی را برای چاپگر خود از پوشه Devices and Printers حذف کنید.
- اگر پرینترتان با کابل USB به کامپیوتر متصل میشود، کابل را از پرینتر جدا کنید.
- پرینتر را خاموش و دوباره روشن کنید و مطمئن شوید که در حالت آماده است.
- ویندوز را برای دستگاهها جستجو کنید در لیست نتایج
- روی نماد پرینتر () برای پرینتر خود کلیک راست کنید و سپس روی Remove Device کلیک کنید. راهنمایی های روی صفحه را برای تکمیل فرایند دنبال کنید.
- اگر چند نماد برای پرینتر وجود دارد، همه آنها را حذف کنید.
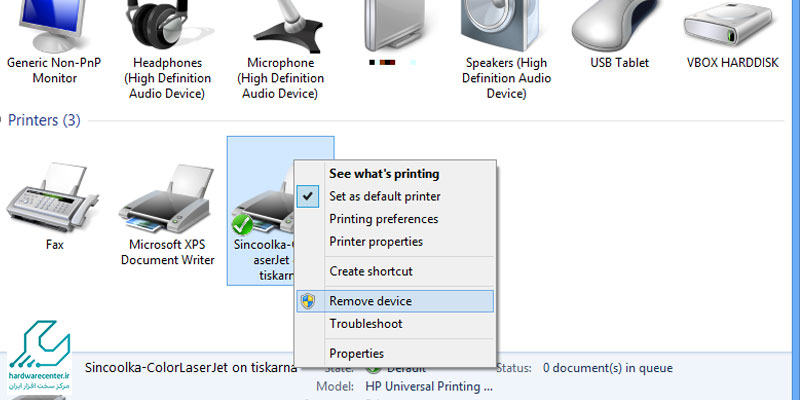
در مرحله دوم پرینتر خود را به کامپیوتر متصل کنید
قبل از نصب درایور داخلی پرینتر، چاپگر را به کامپیوتر یا شبکه سیمی یا بی سیم خود متصل کنید.
در مرحله سوم Windows Update را طوری تنظیم کنید که به طور خودکار نرم افزار درایور را دانلود کند
Windows Device Installation Settings را باز کنید و تأیید کنید که رایانه شما برای دانلود خودکار نرم افزار درایور تنظیم شده است.
در Windows، Change device install settings را جستجو کرده و باز کنید.
در پنجره Device Installation Settings، گزینه Yes را انتخاب کنید و سپس روی Save Changes کلیک کنید.
در مرحله چهارم درایور چاپگر را با جادوگر Add Printer نصب کنید.
توجه داشته باشید: اگر قبلاً چاپگر را با کابل USB به رایانه متصل کردهاید و میتوانید چاپ کنید، درایور نصب شده است. اگر در چاپ مشکل دارید، مراحل زیر را ادامه دهید.
- در ویندوز، Control Panel را جستجو کرده و باز کنید.
- روی Devices and Printers کلیک کنید و سپس روی Add a printer کلیک کنید.
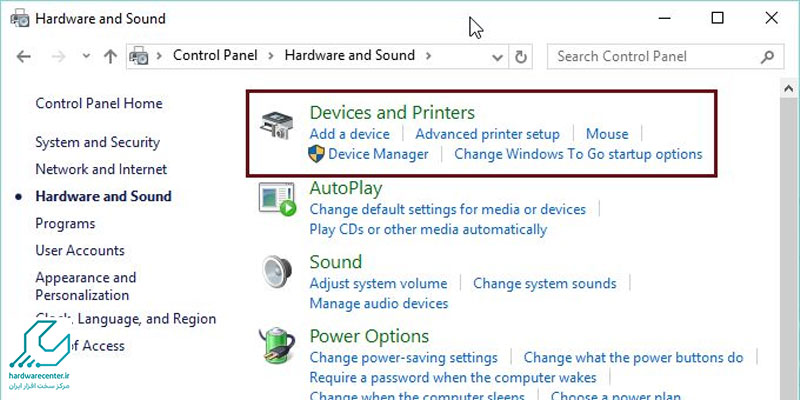
- در پنجره Choose a device or printer to add to this PC ، چاپگر خود را انتخاب کنید، روی Next کلیک کنید و سپس دستورالعملهای روی صفحه را برای نصب درایور دنبال کنید. اگر چاپگر شما در لیست نیست، این مراحل را ادامه دهید.
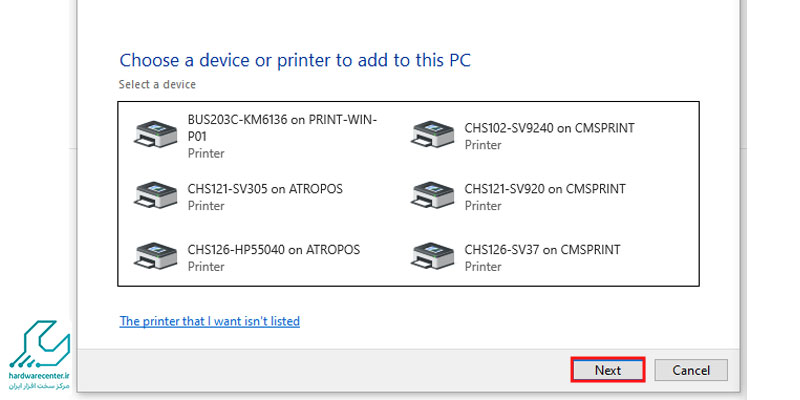
- روی Printer I want is not listed کلیک کنید و سپس Add a local printer or network printer with manual settings را انتخاب کنید.
- روی Next کلیک کنید.
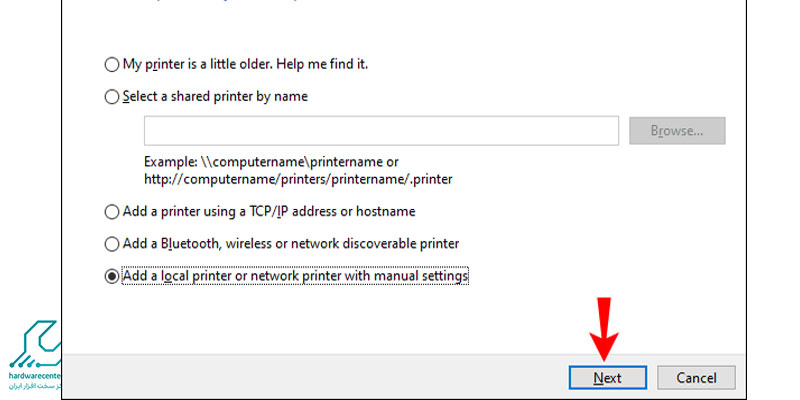
- پورت مورد استفاده چاپگر خود را انتخاب کنید، مانند USB001 برای چاپگر متصل به USB و سپس روی Next کلیک کنید.
- روی Windows Update کلیک کنید و سپس منتظر بمانید تا درایورهای چاپ به روز شوند.
- روی HP ، Hewlett-Packard یا Hewlett Packard در قسمت Manufacturer کلیک کنید و سپس روی نام چاپگر خود در بخش Printers کلیک کنید.
- اگر چاپگر شما در لیست است، آن را انتخاب کنید، روی Next کلیک کنید و سپس دستورالعملهای روی صفحه را برای نصب درایور پرینتر دنبال کنید.
- اگر چاپگر شما در لیست نیست، دو بار روی فلش عقب در گوشه سمت چپ بالای پنجره کلیک کنید تا به مرحله Find a printer by other options برگردید و سپس این مراحل را ادامه دهید.
- انتخاب کنید اضافه کردن یک چاپگر با استفاده از آدرس TCP / IP یا نام میزبان و سپس روی Next کلیک کنید.
- از لیست کشویی Device type، Autodetect را انتخاب کنید.
- آدرس IP چاپگر خود را در کادر متنی تایپ کنید و سپس روی Next کلیک کنید.
- برای پیدا کردن آدرس IP چاپگر، یک گزارش تست شبکه بیسیم یا یک صفحه پیکربندی شبکه چاپ کنید.
- منتظر بمانید تا کامپیوتر به چاپگر متصل شود و سپس برای نصب درایور پرینتر روی Next کلیک کنید.
- وقتی کار با افزودن چاپگر تمام شد، درایور چاپگر تنظیم شده و آماده استفاده است.