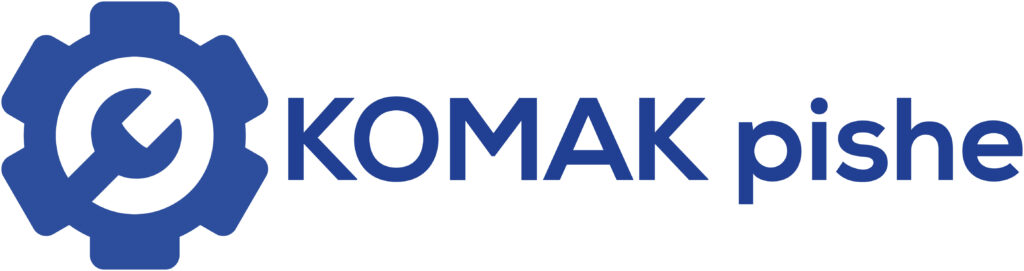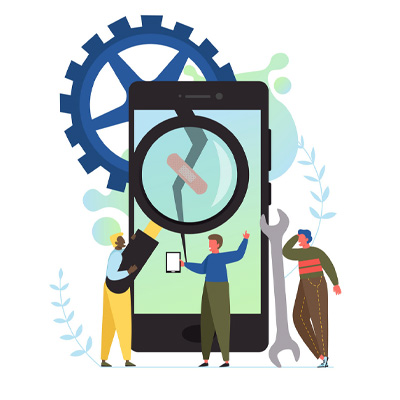یکی از امکاناتی که بعضی از مدل های کپی کونیکا مینولتا در اختیار کاربران گذاشتن، قابلیت اسکن کردن هست. یعنی شما می تونین اسناد مورد نظرتون رو با استفاده از دستگاه فتوکپی تون، اسکن کنین. این کار یه مراحلی داره که اگه باهاشون آشنا بشین، می تونین به راحتی انجامش بدین و از مزایای اون بهره مند بشین.
تو کونیکا زون امروز قصد داریم با کمک کارشناسای تعمیر دستگاه کپی کونیکا مینولتا، روش ها و مراحل اسکن گرفتن با دستگاه کپی رو به شما همراهای عزیز آموزش بدیم. ما سعی کردیم مراحل رو به ساده ترین شکل بیان کنیم که نهایت کاربرد و استفاده رو براتون داشته باشه؛ همراهمون باشین.

مراحل اسکن گرفتن با دستگاه کپی
اولین کاری که برای اسکن گرفتن با دستگاه فتوکپی باید انجام بدین، اینه که دستگاه رو به کامپیوتر یا لپ تاپ تون وصل کنین و اونو برای سیستم تعریف کنید. بعدش باید یکی از نرم افزار هایی که که به صورت ویژه برای این کار طراحی شدن رو نصب کنین.
البته نرم افزار ها و برنامه های خیلی زیادی برای این کار وجود دارن؛ به همین خاطر توصیه می کنیم که از برنامه هایی مثل Professional ،Enterprise و Altimateاستفاده کنید و بعد، مراحل زیر رو دنبال کنین:
- در مرحله ی اول اسکن گرفتن با دستگاه کپی کونیکا، برنامه ی Windows Fax and Scan رو در منوی start پیدا کنین و اونو باز کنین. جالبه بدونین که این نرم افزار به صورت Built in در ویندوز وجود داره و نیازی به نصب مجدد اون نیست.
- حالا گزینه ی Scan رو پیدا کرده و روی اون کلیک کنین تا وارد بخش اسکن نرم افزار بشین. بعد از طی کردن این مراحل، گزینه یNew Scan رو در بالای صفحه کلیک کنین.
- حالا توی کادری که به اسم New Scan باز شده، اسم دستگاه کپی کونیکا ی خودتون رو مشاهده می کنین. روی دکمه ی Preview کلیک کنید؛ در این مرحله ی اسکن گرفتن با دستگاه کپی ، فتوکپی شروع به کار می کنه.
- در ادامه ی مراحل، یه نقطه چین در صفحه ی کامپیوتر یا لپ تاپ تون می بینین که نشانگر منطقه ی اسکن شده هست. بنابراین می تونین با درگ کردن گوشه های مستطیل، محدوده ای که برای اسکن کردن مد نظرتون هست رو کوچیک تر کنین.
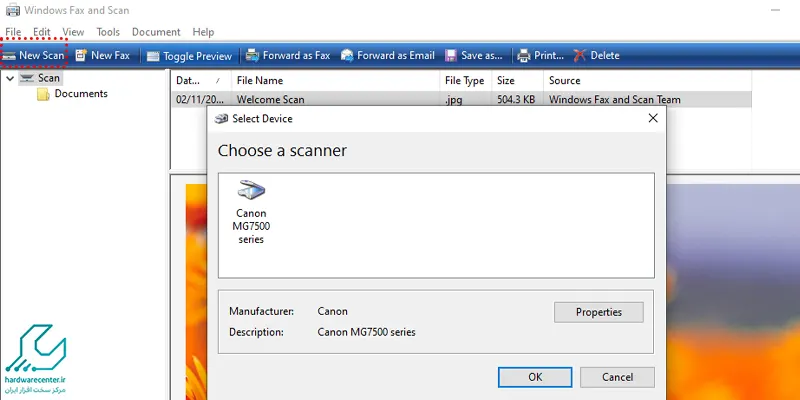
- تو مرحله ی پنجم اسکن گرفتن با دستگاه کپی ، باید از منوی سمت چپ استفاده کنین. در بالا، یه منوی بازشو به نام Profile وجود داره که باید در این منو، نوع چیزی رو که قراره اسکن بشه، انتخاب کنین. گزینه پیش فرض، Photo یا عکس هست. حواستون به این نکته باشه که فعال بودن این گزینه، یعنی اسکن به صورت رنگی انجام میشه.
- چنانچه تمایل به اسکن سیاه و سفید دارید، باید دکمه یDocuments رو انتخاب کنین. همچنین شما می تونین از این گزینه برای اسکن کردن سندهای متنی، و ایجاد یه نسخه سیاه و سفید از یک عکس رنگی استفاده کنین. در صورت انتخاب کردن Documents، فایل های اسکن شده کم حجم تر میشن و زمان کمتری از شما می گیرن. یه گزینه ی مهم دیگه در این مرحله ی اسکن گرفتن با دستگاه کپی ، File type هست که اه در این بخش، گزینه یTIF رو انتخاب کنین، اسکن با کیفیت بالاتری انجام میشه.
- تو مرحله ی شیشم، شما باید تنظیمات مربوط به رزولوشن رو انجام بدین. در قسمت مربوط به رزولوشن، با استفاده از دو فلش کنار فیلد مربوطه، می تونین رزولوشن رو تغییر بدین یا عدد مورد نظرتون رو در فیلد وارد کنید. فراموش نکنین که رزولوشن در کیفیت اسکنی که از دستگاه می گیرین خیلی اهمیت داره و تنظیماتش باید به درستی انجام بشه.
- دو گزینه آخر Brightsness و Contrast، به معنای روشنایی هستن. برای تنظیم روشنایی تصویر اسکن شده، می تونین از لغزنده های کنار این دو گزینه استفاده کنین.
- بعد از اینکه تنظیمات تموم شدن، برای تکمیل فرایند اسکن گرفتن با دستگاه کپی باید روی دکمه ی Scan کلیک کنید. به این ترتیب شما می تونین با استفاده از دستگاه کپی کونیکا مینولتا ی خودتون، اسکن هم بگیرین.
- بعد از تموم شدن کار دستگاه، تصویر اسکن شده در پنجره اصلی برنامه به نمایش در میاد. شما می تونین با کلیک روی دکمه یMaximize ، تصویر بزرگ تر و با کیفیت تری رو مشاهده کنین.
- بعد از پایان فرایند اسکن دستگاه کپی، سیستم از کاربر می خواد که محل ذخیره ی فایل روی کامپیوتر رو انتخاب کنه. اما دقت داشته باشین که در برنامه Windows Fax and Scan اینطوری نیست؛ باید برای ذخیره کردن فایل مورد نظرتون، فایل اسکن شده رو در کادر بالا انتخاب کنین و یکی از گزینه های Forward as Fax ، Forward as email، و Save as رو انتخاب کنین.
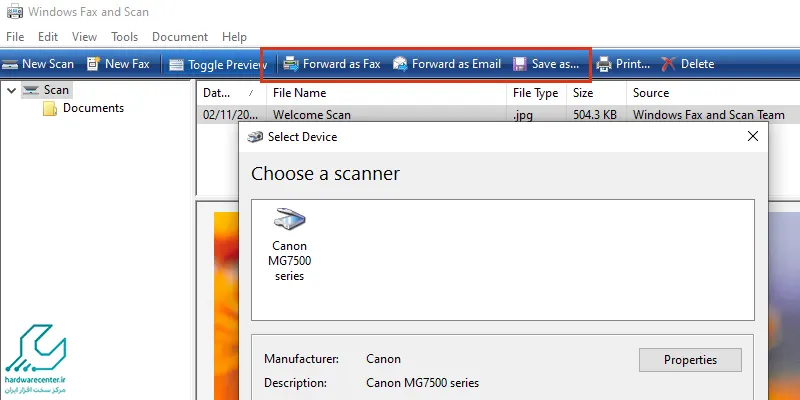
- به عنوان آخرین مرحله ی اسکن گرفتن با دستگاه کپی ، منوی بازشوی Save in رو باز کنین و روی Desktop کلیک کنید، حالا تو فیلد File name هم عبارت مورد نظر رو تایپ کنید. در نهایت، روی دکمه Save کلیک کنین و فایل اسکن شده رو به راحتی ذخیره کنید.
نمایندگی رسمی کونیکا مینولتا
نمایندگی رسمی کونیکا مینولتا، عاملیت رسمی و مجاز فروش و تعمیرات انواع مدل های پرینتر، دستگاه کپی و … این کمپانیه که با دعوت از نیروهای دوره دیده و مجرب در بخش های مختلف، خدمات مفیدی رو به کاربرا ارائه کرده. یکی از خدمات این مرکز، عرضه ی جدید ترین محصولات کمپانی مورد بحث به صورت اورجینال هست.
همکارای ما در این نمایندگی، اطلاعات کاملی در مورد محصولات مختلف کونیکا و مشخصات فنی اونها به شما ارائه میدن و به این ترتیب، باعث میشن که خرید بهتر و راحت تری داشته باشین. تعمیرات فتوکپی کونیکا مینولتا هم به عنوان تخصصی ترین سرویس نمایندگی مذکور، تحت نظارت جمعی از مجرب ترین تکنسین ها و کارشناسان ترمیم محصولات الکترونیک به کاربرا ارائه می شه.
پرسنل و کادر فنی نمایندگی کونیکا مینولتا ، تلاش می کنن که ضمن تحقق اهداف مشتری مداری، مراجعین محترم رو راضی نگه دارن و با کیفیت ترین سرویس ها رو به این عزیزان ارائه بدن.