برای کار کردن با پرینتر، اول باید درایور اونو تو سیستم لپ تاپ یا کامپیوترتون نصب کنین. این کارف چندان سخت نیست و با یه آموزش ساده می تونین به راحتی انجامش بدین. نکته ای که وجود داره این که مراحل و روش های نصب درایور پرینتر تو ویندوز و مک با هم فرق داره؛ توی این مقاله، شما کاربران عزیز رو با روش های نصب پرینتر در ویندوز آشنا می کنیم و بهتون کمک می کنیم که راحت تر بتونین از این دستگاه استفاده کنین.
ما مراحل نصب در نسخه های مختلف ویندوز از جمله: 7، 8 و 10 رو به شما دوستان عزیز آموزش می دیم و مشکلات شما در این زمینه رو برطرف می کنیم. اگه سوال یا ابهامی در اجرای مراحل داشتین، می تونین از تکنسین های مجرب تعمیرات پرینتر نمایندگی برادر کمک بگیرین. برای آشنایی با روش ها و مراحل نصب پرینتر برادر در ویندوز توجه شما رو به ادامه ی مطلب جلب می کنیم.

نصب پرینتر برادر در ویندوز 11
برای راهاندازی چاپگر برادر در ویندوز 11، مراحل زیر را دنبال کنید:
1- گزینه Settings را باز کنید.
2- روی Bluetooth & devices کلیک کنید.
3- روی تنظیمات Printers & Scanners کلیک کنید. (شما میتوانید با انتخاب Bluetooth & devices از قسمت Settings وارد بخش Printers & Scanners شوید تا بتوانید پرینتر را به سیستم متصل کنید).
4- دکمه Add device (Refresh) را بزنید.
5- دکمه Add device را برای چاپگر وایرلس یا اتصال محلی کلیک کنید. (با انتخاب Add device (Refresh) از قسمت Bluetooth & devices میتوانید پرینتر را به سیستم متصل کنید.)
6-پس از تکمیل مراحل، سیستم درایور اصلی چاپگر را شناسایی و نصب میکند.
این آموزش برای شما مفید خواهد بود: آموزش نصب درایور پرینتر
نصب چاپگر برادر در ویندوز 10
اما می رسیم به یکی از پر کاربرد ترین نسخه های ویندوز، یعنی ویندوز 10. قرار بود رابط کاربری این نسخه در مقایسه با نسخه های قبلی راحت تر بشه و البته همینطور هم هست؛ اما چون بعضی از تنظیمات عوض شدن، کاربرا هنوز یه مشکلاتی با ویندوز 10 دارن. برای نصب پرینتر در ویندوز 10، بهتره با اکانت administrator وارد بشین و مراحل زیر رو طی کنین:
- پرینتر برادر رو با کابل usb به کامپیوتر یا لپ تاپ متصل کنین.
- مسیر Start > setting > devices > printers & Scanner > add a printer or scanner رو اجرا کنین.
- بعد از اینکه سیستم پرینتر رو شناسایی کرد، روی اسم دستگاه کلیک کنین و مراحل نصب رو به ترتیب انجام بدین.
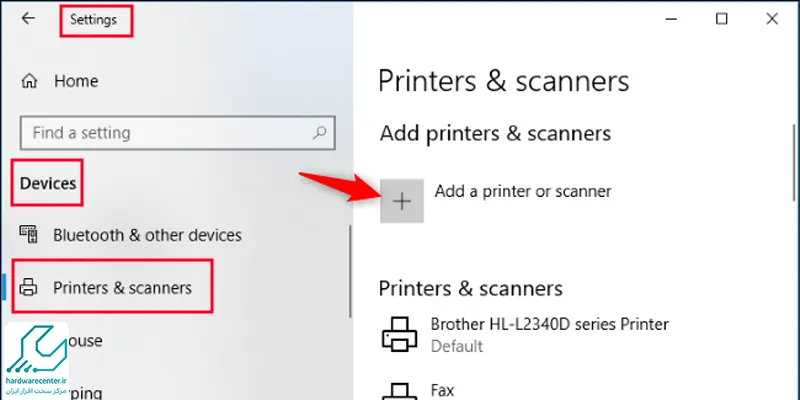
- بعضی وقتا ممکنه که ویندوز 10، چاپگر برادر رو شناسایی نکنه؛ در این صورت، گزینه ی The printer that I want isn’t listed رو انتخاب کنین
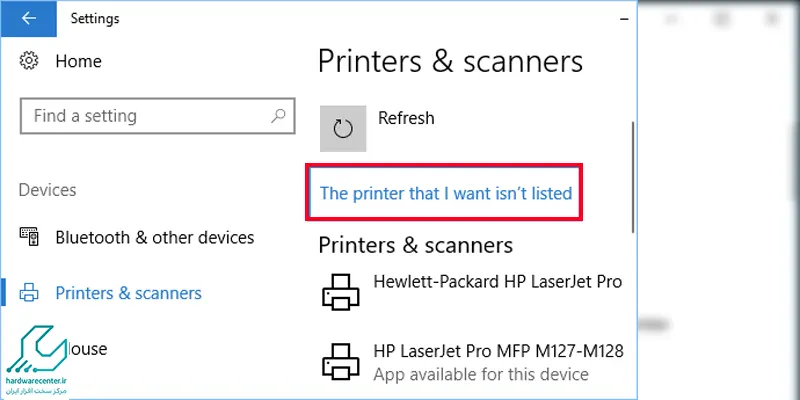
- توی پنجره ای که باز میشه، گزینه ی add a local printer or network printer with manual settings رو انتخاب کنین و دکمه ی next رو بزنین.
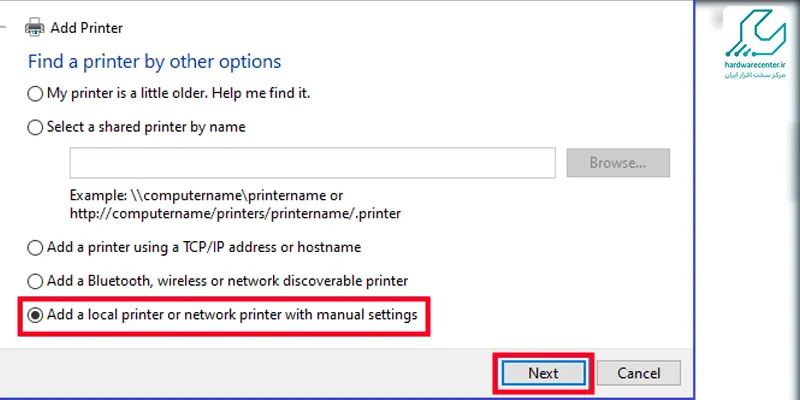
- توی صفحه بعدی، تغییری ایجاد نکنید و next رو بزنین.
- برای تکمیل فرایند نصب پرینتر در ویندوز 10، مدل دستگاهتون رو توی صفحه ای که باز شده انتخاب کنین.
- اگه درایو رو قبلا نصب نکردین، روی Have Disk کلیک کنین و مسیر اطلاعات درایور رو مشخص کنید تا ویندوز اونو نصب کنین. اگه قبلا پرینتر رو نصب کرده باشین، این صفحه نمایش داده نمیشه.
- حالا باید تو صفحه ای که باز میشه، واسه پرینترتون یه اسم انتخاب کنین. برای این کار، باید وارد بخش printer name بشین و بعد next رو بزنید.
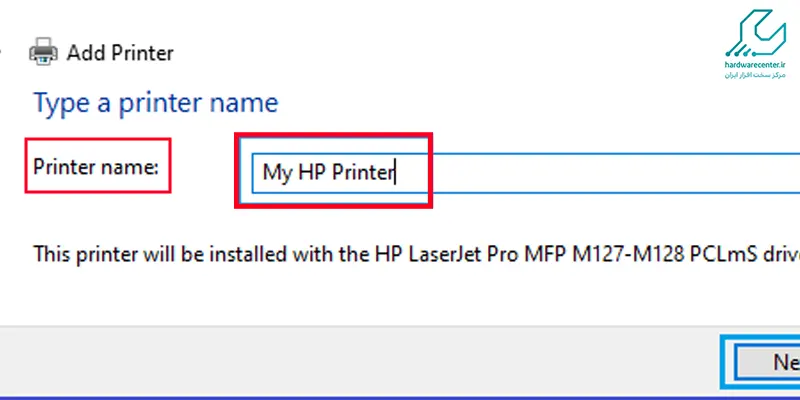
- پنجره ی جدیدی باز میشه که ازتون میخواد در صورت تمایل به اشتراک گذاری پرینتر بین کاربران، گزینه ی Share this printer so that others on your network can find and use it رو انتخاب کنین.
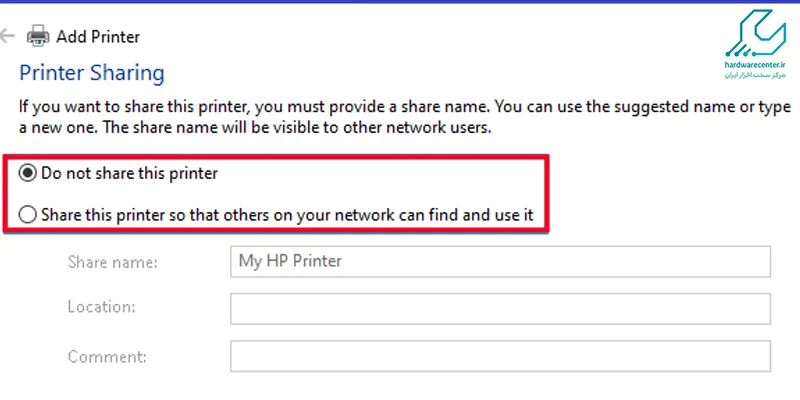
- در نهایت، روی گزینه ی print a test page کلیک کنید و پرینتر رو امتحان کنین.
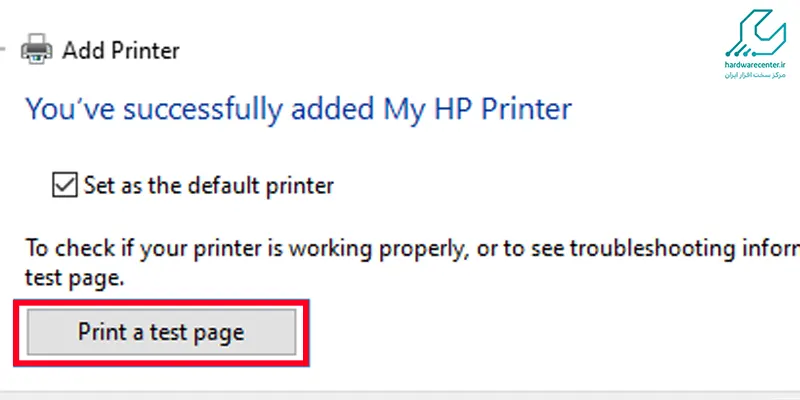
نصب پرینتر در ویندوز 8
انتقادهای زیادی به ویندوز 8 وارد شد؛ ولی یه ویژگی مثبتش اینه که این نسخه واسه شناسایی سخت افزارهای مختلف توسط نرم افزار خیلی خوب عمل میکنه. در واقع بلافاصله بعد از این که پرینتر brother رو به لپ تاپ تحت ویندوز 8 متصل کردین، ویندوز اونو شناسایی می کنه و شما برای نصب پرینتر در ویندوز 8، خیلی راحتین. خیلی از کاربرایی که با واحد تعمیرات برادر تماس میگیرن، از این مساله شکایت دارن که واسه نصب چاپگر تو ویندوز 8 با مشکل مواجه شدن؛ اگه اختلالی توی مراحل ایجاد شد، مراحل زیر میتونه بهتون کمک کنه:
- دکمه های ویندوز و C رو به صورت هم زمان فشار بدین و از لیستی که باز میشه، گزینه ی settings رو انتخاب کنید.
- گزینه ی PC & Devices رو انتخاب کنین و مطمئن بشین که پرینتر توی سیستم نصب شده. اگه فرایند نصب انجام نشده بود، add a printer رو انتخاب کنین؛ پرینتر به صورت اتوماتیک شناسایی میشه.
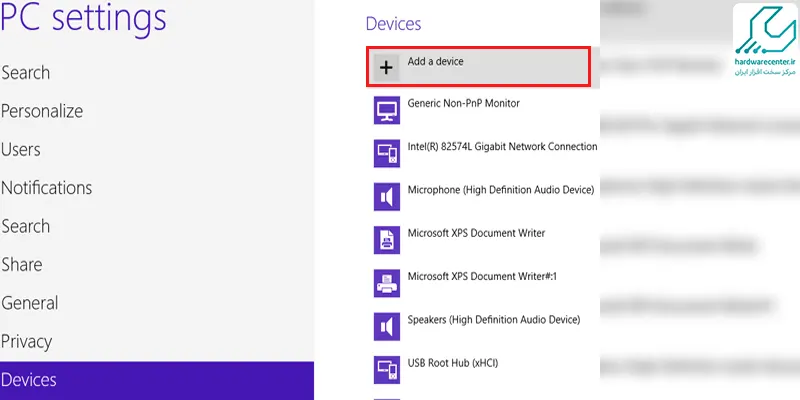
- برای ادامه ی فرایند نصب پرینتر در ویندوز 8 باید advanced setup رو باز کنین و دستگاه شناسایی شده رو نصب کنین.
- توی این مرحله، یه لسیت از پرینترهای نصب شده به نمایش در میاد که می تونین پرینتر brother مورد نظرتون رو انتخاب کنین.
- حالا گزینه ی”Make this the default printer” رو فعال کنین تا به عنوان پرینتر پیش فرض تنظیم بشه.
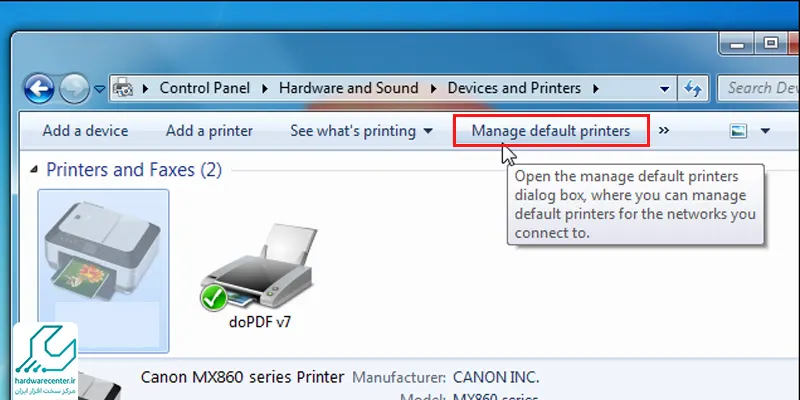
نصب پرینتر برادر در ویندوز 7
اگه یادتون باشه، ویندوز 7 مدتها بعد از ویندوز XP عرضه شد و به خاطر ویژگی ها و قابلیت های جدیدی که داشت، حسابی سر و صدا کرد. رابط کاربری این نسخه در مقایسه با نسخه ی قبلی خیلی راحت تر شده بود؛ ولی هنوزم مشکلاتی وجود داشت. با این وجود، ویندوز 7 خیلی زود جاشو بین کاربرا باز کرد و الانم خیلیا این نسخه رو به ویندوزهای 7 و 8 ترجیح میدن. به هر ترتیب، اگه شما هم جزء کاربرایی هستین که هنوز از این نسخه روی لپ تاپ یا کامپیوترتون استفاده می کنین، برای نصب پرینتر در ویندوز 7 باید مراحل زیر رو طی کنین:
- طبیعتا اول باید پرینتر برادر مورد نظرتون رو به سیستم وصل کنین.
- سی دی همراه چاپگر رو داخل دستگاه بذارین. سی دی خونده میشه و مراحل به راحتی طی میشن؛ اما ممکنه این سی دی به صورت اتوماتیک خونده نشه؛ در این صورت، باید مراحل زیر رو طی کنین.
- مسیر Start > Devices and Printers > add a printer رو طی کنین.
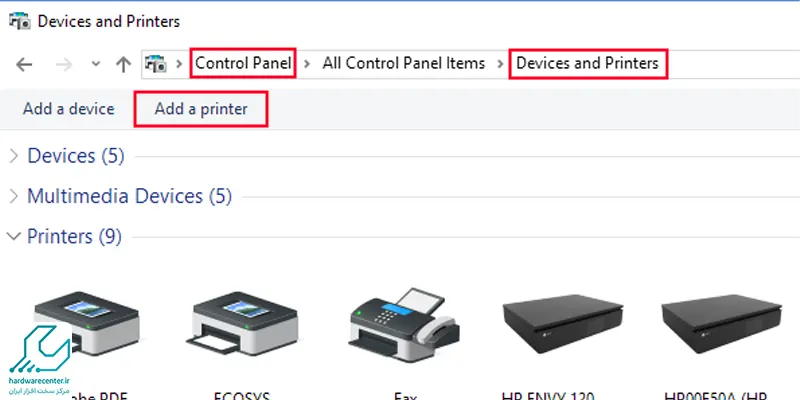
- تو این مرحله، اگه پرینترتون غیر شبکه هست، گزینه ی Add a local printer رو انتخاب کنین.
- اگه قصد شبکه کردن چاپگر brother مورد نظرتون رو دارین، گزینه ی Add a network,wireless or blutooth printer رو انتخاب کنین. این گزینه برای نصب دستگاه از طریق وای فای، بلوتوث و … هم کاربرد داره.
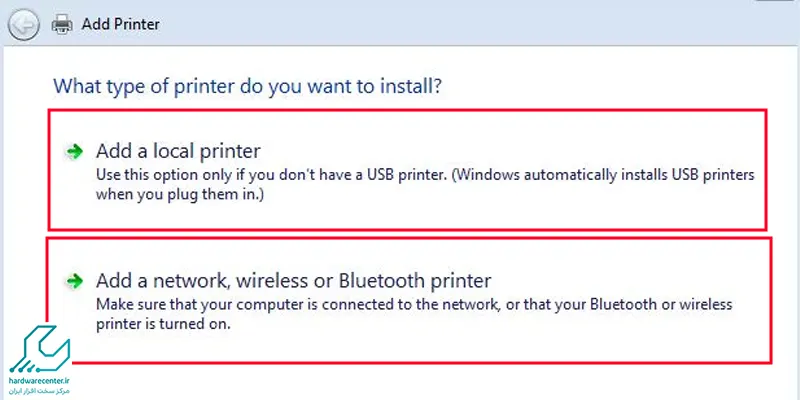
- برای تکمیل فرایند نصب پرینتر در ویندوز، گزینه ی Next رو بدون تغییر دادن تنظیمات پیش فرض، انتخاب کنین.
- یه صفحه ی جدید براتون باز میشه که باید اسم برند پرینتر، یعنی برادر رو وارد کنین و مدل دستگاه رو انتخاب کنین.
- بعد از انتخاب اسم برای پرینتر مورد نظرتون، مجددا next رو بزنید.
- منتظر باشین عملیات نصب پرینتر تموم بشه و بعد، از این دستگاه استفاده کنین.
نمایندگی مجاز برادر
نمایندگی مجاز برادر جزء محدود مراکز مجاز و معتبر برای ارائه خدمات مربوط به محصولات این شرکت محسوب میشه. این مرکز، با هدف ارائه سرویس های متنوعی در زمینه ی فروش، تعمیرات و خدمات پس از فروش انواع تولیدات کمپانی brother راه اندازی شده. بخش های مختلف این نمایندگی، ضمن بهره گیری از تجربه و تخصص کارکنان زبده و مجرب خودش، خدمات بسیار با کیفیتی رو به کاربران محترم ارائه میدن.
لازم به ذکره که این مرکز ضمن اخذ کلیه مجوزهای قانونی، خدمات متمایزی رو نسبت به سایر مراکز به کاربران ارائه می دهد. به عنوان مثال، تعمیرات brother در محل یکی از این سرویس ها هست که به موجب اون، کاربرا می تونن شاهد ترمیم و رفع ایرادهای محصول مورد نظرشون در منزل یا محل کار خودشون باشن. برای اطلاع از خدمات متنوع نمایندگی مجاز برادر در مرکز سخت افزار ایران می تونین به سایر بخش های وب سایت مراجعه کنین.
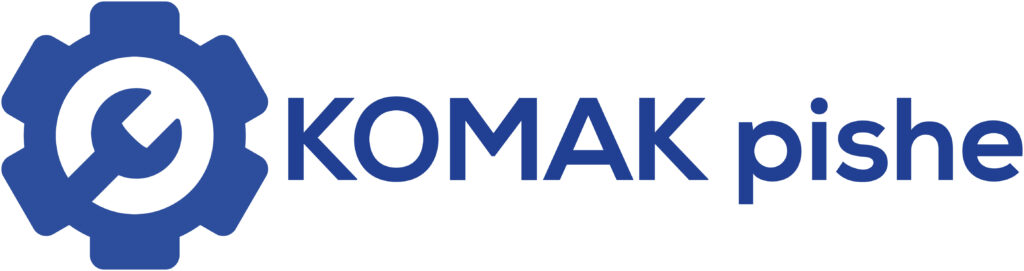

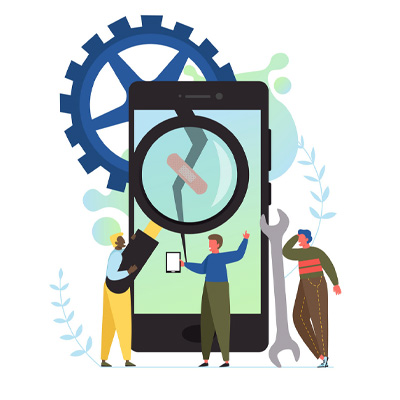
2 پاسخ
چه روشی برای دانلود درایور پرینتر برادر 7360 مناسبه؟
کاربرگرامی.بهترین روش استفاده از سایت اصلی شرکت برادر است.با جست و جوی مدل پرینتر خود در سایت این برند می توانید درایور اصلی را دانلود کنید.