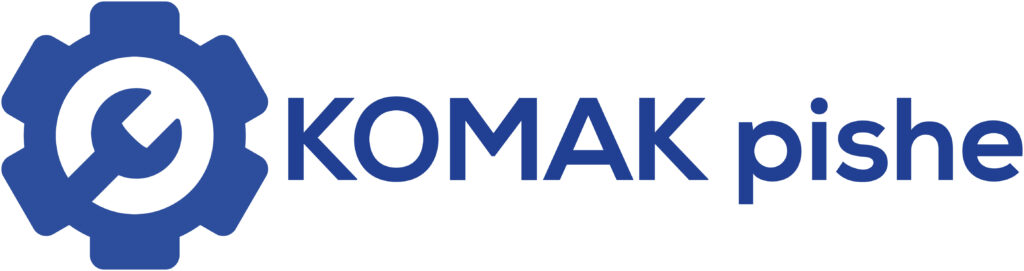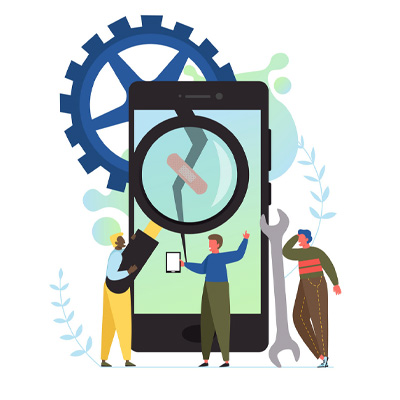با پیشرفت روز افزون تکنولوژی ، امروزه امکان اتصال انواع ماشین های اداری به سیستم کامپیوتر فراهم شده است. به طوری که کاربر میتواند تنها با در اختیار داشتن وایرلس و بدون استفاده از کابل رابط یا سیم ، از این امتیاز بهره مند گردد. در مقالات پیشین در مورد چگونگی اسکن گرفتن با دستگاه کپی صحبت کردیم . در این بخش قصد داریم ، نکاتی را برای راهنمایی کاربران گرامی در خصوص نحوه ی اتصال دستگاه کپی به کامپیوتر ذکر کنیم.
از آن جا که دستگاه های کپی نیز از این امکان برخوردارند، به راحتی میتوان با در اختیار داشتن این امکانات ساده از مزایای اتصال دستگاه کپی به کامپیوتر و استفاده کرد. گیرنده ی وای فای در درون دستگاه کپی ، اجازه ی انتقال فایل ها با سرعت بالا و عملکرد با کیفیت را به دستگاه می دهد. به همین جهت هر وسیله الکتریکی که قابلیت اتصال به وایرلس را داشته باشد به دستگاه کپی ، وصل می شود. اما سوال اصلی اینجاست. نحوه اتصال دستگاه کپی به کامپیوتر چگونه است ؟ با ما همراه باشید تا مراحل این کار را برایتان توضیح دهیم.

نحوه اتصال دستگاه کپی به کامپیوتر با کابل
در این بخش مراحل اتصال دستگاه کپی به کامپیوتر به شما عزیزان آموزش داده میشود. کاربران انواع دستگاه های کپی ، میتوانند با پیروی از مراحل زیر ، دستگاه خود را شبکه کنند. در صورت هر گونه مشکل در این خصوص، میتوانید از مشاوره و کمک کارشناسان واحد تعمیر دستگاه کپی بهره مند گردید:
1- ابتدا وارد گزینه Control Panel > Device and printers شوید.
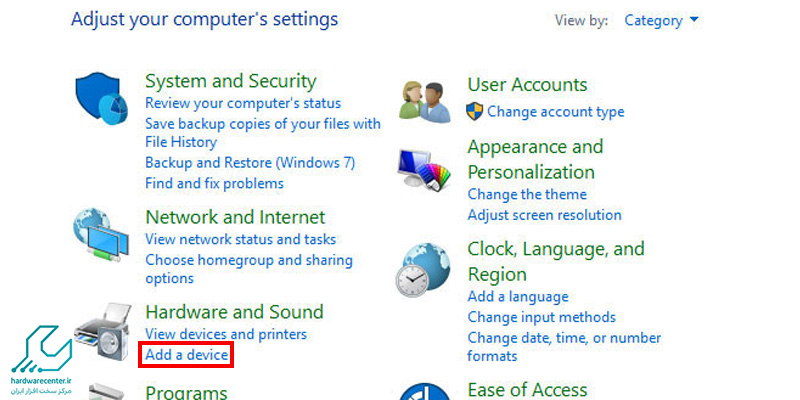
2- برای تعریف دستگاه کپی ، گزینه Add a network printers, wireless, or Bluetooth را انتخاب کنید.
3- کامپیوتر به صورت اتوماتیک در شبکه جستجو کرده و نام دستگاه های کپی اشتراک گذاری شده را نمایش میدهد.
4- مدل و شرکت تولید کننده ی دستگاه کپی مورد نظر را انتخاب کنید. اگر اسم دستگاه انتخاب شده در لیست نبود روی کلمه Have Disk کلیک کنید و فایل درایور را که دانلود کردید به دستگاه معرفی کنید.
5- حالا می توانید دستگاه کپی را بر روی دیگر سیستم های کامپیوتر خود نصب کنید.
6- گزینه ی Set as default Printer را انتخاب کنید تا دستگاه به عنوان دستگاه پیش فرض در کامپیوتر انتخاب شود.
7- با کلیک بر روی گزینه ی finish عملیات اتصال به اتمام رسیده است.
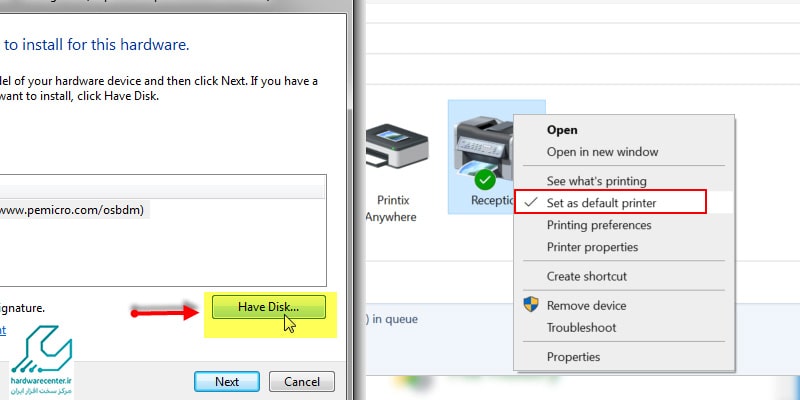
برای اطلاعات بیشتر کلیک کنید: آموزش شارژ کارتریج دستگاه کپی
آموزش وصل کردن دستگاه کپی به کامپیوتر بدون کابل
اگر دستگاه کپی شما قابلیت امکان اتصال بی سیم را داشته باشد، بر روی آن نشانگر وایرلس نمایان است. ابتدا دکمه Wi -Fi را فشار دهید تا کامپیوتر آن را پیدا کند. در مراحل بعد باید از طریق کامپیوتر اقدام کنید. برای شروع عملیات زیر را مرحله به مرحله انجام دهید :
1- با استفاده از سرچ در قسمت start، گزینه Control Panel را انتخاب کنید.
2- وارد پنجره Hardware and Sound شوید.
3- گزینه Add a device را انتخاب کنید.
4- Advanced printer setup و منتظر شناسایی پرینتر توسط کامپیوتر شوید.
5- دستگاه کپی خود را انتخاب کنید.
6- با انتخاب گزینه Next وارد مرحله بعد شوید.
7- اتصال دستگاه فتوکپی به کامپیوتر با موفقیت انجام شده است. در صورت هر گونه مشکل در این امر، از کارشناسان تعمیر دستگاه کپی کمک بگیرید.
این آموزش برای شما مفید خواهد بود: نحوه اتصال موبایل به دستگاه کپی
آموزش کپی گرفتن با کامپیوتر
کپی گرفتن در کامپیوتر به معنای ایجاد یک نسخه مشابه از یک فایل یا متن است. این کار به شما کمک می کند تا فایلها را ذخیره کرده، به مکانهای دیگر منتقل کنید یا بدون تغییر دادن فایل اصلی، تغییراتی را روی نسخه کپی اعمال کنید.
برای کپی کردن یک فایل یا متن در کامپیوتر، مراحل زیر را دنبال کنید:
- ابتدا فایل یا متنی که میخواهید کپی کنید را انتخاب کنید. این کار را با کلیک کردن روی آن با موس انجام دهید.
- برای کپی کردن، از کلیدهای ترکیبی Ctrl + C استفاده کنید. این دو کلید را همزمان فشار دهید تا فایل یا متن انتخاب شده در حافظه موقت سیستم ذخیره شود.
- سپس مکانی که میخواهید فایل یا متن کپی شده در آن قرار گیرد را انتخاب کنید. این مکان میتواند پوشهای در سیستم شما یا یک فایل جدید باشد.
- برای چسباندن فایل یا متن کپی شده، از کلیدهای ترکیبی Ctrl + V استفاده کنید. این کار باعث میشود نسخه کپی در محل مورد نظر قرار گیرد.
اگر میخواهید به جای استفاده از کلیدهای میانبر، از منوی راستکلیک استفاده کنید، این مراحل را دنبال کنید:
- فایل یا متنی که میخواهید کپی کنید را انتخاب کرده و روی آن کلیک راست کنید.
- در منویی که ظاهر میشود، گزینه Copy را انتخاب کنید.
- سپس به محلی که میخواهید نسخه کپی ذخیره شود بروید، روی آن کلیک راست کرده و گزینه Paste را انتخاب کنید.
نکته: در صورت نیاز به جابهجایی متن داخل یک سند، از کلیدهای Ctrl + X برای برش دادن متن و Ctrl + V برای قرار دادن آن در محل جدید استفاده کنید.
نمایندگی تعمیر دستگاه کپی
تعمیرات دستگاه کپی کونیکا مینولتا ، شارپ ، کانن و… به صورت تخصصی و تحت نظر برترین متخصصین حوزه ی تعمیرات کپی انجام می شود. در واحدی که برای این منظور راه اندازی شده است، تعمیرکاران مجربی حضور دارند. این تعمیرکاران با استفاده از ابزار و تجهیزات پیشرفته در نمایندگی مجاز کپی، می توانند تعمیرات تخصصی این محصول را در نهایت دقت انجام دهند.
کادر فنی این واحد، به دلیل تسلط بالایی که بر نحوه کار و تعمیرات انواع دستگاه کپی دارند، قادر به وارسی دقیق آن و در نتیجه، تشخیص مشکل در اسرع وقت می باشند. در راستای ارائه خدمات هرچه بهتر به شما عزیزان و جلب رضایت شما، تعمیرات دستگاه کپی ، در محل مورد نظر کاربران نیز انجام می گردد. در صورتی که می خواهید به پاسخ سوالات خود در مورد دستگاه کپی دست یابید ، مقاله ی سوالات متداول دستگاه کپی را در سایت مطالعه نمایید.