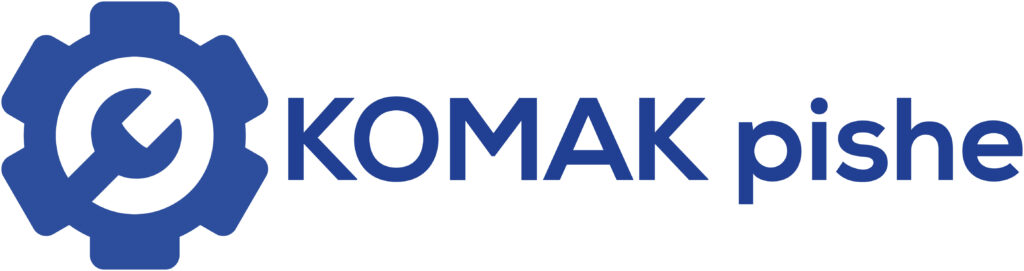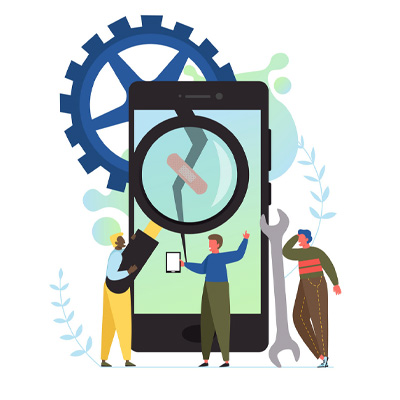یکی از چالش های رایج هنگام پرینت گرفتن اکسل، تنظیم دقیق اطلاعات برای چاپ در یک برگه است. بسیاری از کاربران با مشکلاتی مانند ناقص بودن چاپ، جا به جایی جداول یا اضافه شدن حاشیه های غیرضروری رو به رو می شوند. این مشکلات معمولاً به دلیل عدم آشنایی با تنظیمات پرینتر در اکسل رخ می دهند. اکسل امکانات متنوعی برای تنظیم چاپ دارد که با استفاده از آن ها می توانید اطلاعات خود را به طور کامل و مرتب در یک یا چند صفحه چاپ کنید.
در این مقاله، مراحل مختلف تنظیمات پرینتر در اکسل را به صورت گام به گام توضیح داده ایم تا بتوانید به راحتی فایل های خود را به بهترین شکل ممکن چاپ کنید. از حذف حاشیه ها گرفته تا چاپ چند شیت در یک صفحه و حتی چاپ پشت و رو، همه موارد به طور کامل پوشش داده شده است.
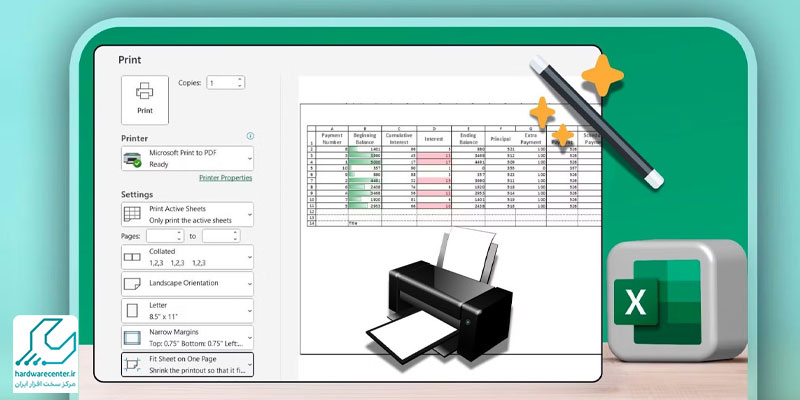
خدمات فوری تعمیر پرینتر در تهران با گارانتی خدمات
تنظیمات پرینتر در اکسل برای چاپ تمام صفحه
یکی از رایج ترین مشکلات هنگام پرینت گرفتن اکسل، تطابق نداشتن داده ها با ابعاد صفحه است. این مشکل زمانی رخ می دهد که داده ها به طور کامل در یک برگه جا نمی شوند. برای تنظیم چاپ تمام صفحه در اکسل مراحل زیر را دنبال کنید:
- اطمینان از اتصال پرینتر: ابتدا بررسی کنید که پرینتر به سیستم شما (کامپیوتر، لپ تاپ یا گوشی) متصل است.
- انتخاب تب Page Layout : فایل اکسل را باز کرده و از میان تب های بالایی، تب Page Layout را انتخاب کنید.
- ورود به تنظیمات Page Setup : در پایین این تب، روی فلش کوچک در بخش Page Setup کلیک کنید تا پنجره تنظیمات باز شود.
- تنظیم مقیاس صفحه: در پنجره باز شده، وارد تب Page شوید. در قسمت Scaling، دو کادر مقابل گزینه Fit To را با عدد 1 پر کنید. این کار باعث می شود داده های شما در یک صفحه چاپ شوند.
- بررسی خطوط نقطه چین: پس از کلیک روی OK، خطوط نقطه چین روی صفحه ظاهر می شوند. این خطوط نشان دهنده تقسیم بندی صفحه هستند که می توانید آن ها را به صورت دستی جا به جا کنید تا داده ها دقیق تر در صفحه جای بگیرند.
در برخی نسخه های قدیمی اکسل (مانند 2007)، ممکن است گزینه Page Setup مستقیماً در دسترس باشد و نیازی به کلیک روی فلش کوچک نباشد.
بیشتر بخوانید: علت پیش فرض نشدن پرینتر
آموزش سریع پرینت گرفتن در اکسل
اگر به دنبال یک روش ساده برای چاپ سریع فایل های اکسل هستید، مراحل زیر را انجام دهید:
- اتصال پرینتر به سیستم: قبل از هر چیز مطمئن شوید که پرینتر به دستگاه شما متصل است.
- ورود به بخش Print : فایل اکسل را باز کنید و از میان تب های بالای صفحه، روی تب File کلیک کرده و گزینه Print را انتخاب کنید.
- بررسی پیش نمایش چاپ: در سمت راست صفحه، پیش نمایشی از جدول خود مشاهده می کنید. این پیش نمایش به شما کمک می کند تا وضعیت نهایی چاپ را بررسی کنید.
- انتخاب نوع چاپ: از بخش تنظیمات چاپ، گزینه Print Entire Workbook را انتخاب کنید تا کل فایل چاپ شود.
- تنظیم نام پرینتر: از بخش Printer Properties، پرینتر متصل به سیستم را انتخاب کنید. اگر پرینتر متصل نباشد، این بخش خالی خواهد بود.
- مدیریت پیشرفته چاپ: اگر نیاز به تنظیمات بیشتری دارید، وارد بخش Page Setup شوید و جزئیات بیشتری مانند مقیاس بندی، جهت صفحه و حاشیه ها را تغییر دهید.
برای آشنایی با روش های تنظیم سرعت چاپ در پرینتر کلیک کنید.
پرینت گرفتن اکسل در یک صفحه A4
چاپ جداول بزرگ در یک صفحه A4 از رایج ترین درخواست ها در پرینت گرفتن اکسل است. برای این کار باید ابعاد و مقیاس چاپ را به درستی تنظیم کنید:
- بررسی تعداد ستون ها و ردیف ها: ابتدا مشخص کنید که داده های شما شامل چه تعداد ستون و ردیف است.
- ورود به تنظیمات: Page Setup به بخش Page Setup بروید و در قسمت Scaling، عدد مقابل Fit To را تنظیم کنید. برای پوشش تمام ستون ها، عدد 1 را وارد کنید و برای طول داده ها عدد 9999 را انتخاب کنید.
- تغییر جهت صفحه: برای چاپ عرضی، در همان پنجره Orientation را روی حالت Landscape قرار دهید.
- بررسی پیش نمایش: با استفاده از پیش نمایش چاپ، مطمئن شوید که تمام داده ها بهدرستی در یک صفحه جای گرفته اند.
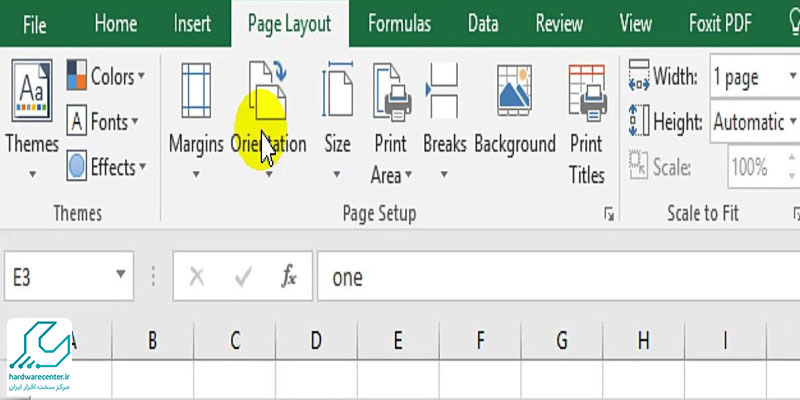
تنظیمات پرینتر در اکسل برای حذف حاشیه سفید
حاشیه های سفید در چاپ می توانند ظاهر خروجی را نامرتب کنند. برای حذف این حاشیه ها:
- ورود به بخش : Margins در تب Page Setup، به قسمت Margins بروید.
- تنظیم حاشیه ها: تمامی مقادیر مربوط به حاشیه ها را روی صفر قرار دهید.
- حذف Header و Footer: مقادیر مربوط به Header و Footer را نیز صفر کنید تا حاشیه های اضافی حذف شوند.
- مرکز کردن جدول: اگر می خواهید جدول در مرکز صفحه قرار بگیرد، گزینه های Horizontally و Vertically را فعال کنید.
- بررسی پیش نمایش چاپ: پیش نمایش را بررسی کنید و مطمئن شوید که هیچ حاشیه ای باقی نمانده است.
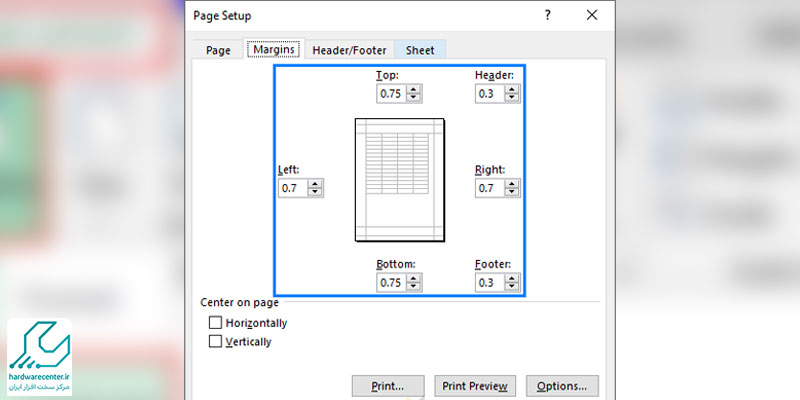
پرینت گرفتن از چند شیت در اکسل
چاپ چندین شیت در یک فایل اکسل کار دشواری نیست. برای این کار:
- انتخاب شیت ها: در پایین صفحه، روی یکی از شیت ها راست کلیک کنید و گزینه Select All Sheets را انتخاب کنید. اگر فقط برخی شیت ها را نیاز دارید، کلید CTRL را نگه داشته و شیت های موردنظر را انتخاب کنید.
- ورود به بخش Print : به تب File بروید و گزینه Print را انتخاب کنید.
- تنظیم تعداد شیت ها: در بخش تنظیمات چاپ، تعداد شیت هایی که باید چاپ شوند را مشخص کنید.
- بررسی پیش نمایش چاپ: پیش نمایش را بررسی کرده و در صورت نیاز تنظیمات را تغییر دهید.
برای اطلاعات بیشتر کلیک کنید: علت سفید چاپ کردن پرینتر
پرینت گرفتن اکسل به صورت افقی
چاپ داده های زیاد در یک صفحه نیاز به تغییر جهت صفحه دارد. برای این کار:
- وارد تب Page Layout شوید.
- در قسمت Orientation، حالت Landscape را انتخاب کنید.
پیش نمایش چاپ را بررسی کنید تا مطمئن شوید تمام داده ها به درستی در صفحه جای گرفته اند.
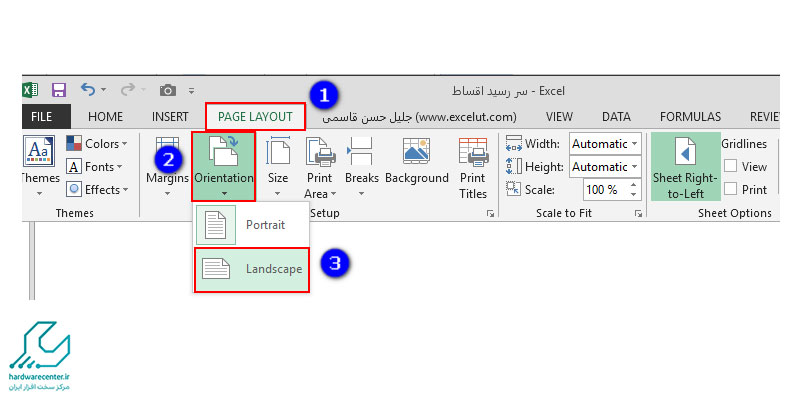
پرینت گرفتن پشت و رو در اکسل
برای صرفه جویی در مصرف کاغذ، می توانید فایل های اکسل را به صورت پشت و رو چاپ کنید:
- فعال سازی چاپ پشت و رو: وارد بخش Printer Properties شوید و گزینه ای مانند Double-Sided Printing را فعال کنید.
- روش دستی: اگر پرینتر شما از این قابلیت پشتیبانی نمی کند، ابتدا صفحات فرد و سپس صفحات زوج را چاپ کنید.
با استفاده از این تنظیمات، می توانید فایل های اکسل خود را به بهترین شکل چاپ کنید و از نتایج حرفه ای لذت ببرید.
مقالات مرتبط