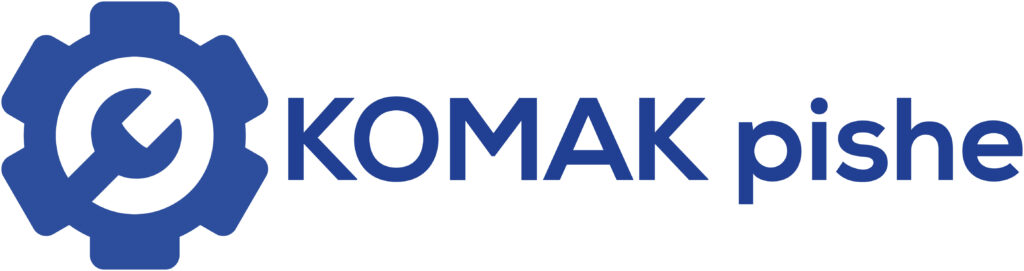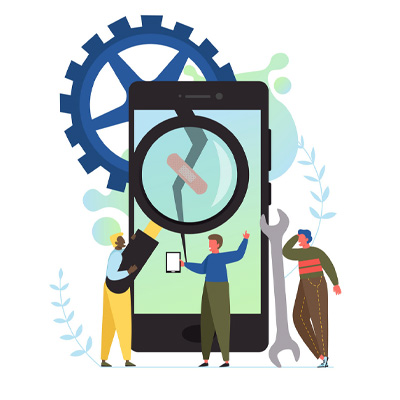پرینت گرفتن پشت و رو در پرینتر برادر یکی از موضوعات مهمیه که کاربرای بسیاری در مورد اون سوال میپرسن. اجرای این فرایند ساده است و پیچیدگی های خاصی نداره، با این حال کاربر باید با دستگاه آشنایی لازم و کافی رو داشته باشه تا بتونه این کار رو انجام بده. چون اگه آشنایی لازم رو نداشته باشه، کاری میکنه که فقط واحد تعمیرات پرینتر میتونه اون مشکل رو رفع کنه. چاپ دو رو در انواع پرینتر ها معمولا یه روال مشترک رو پیش میگیره، با این حال این مطلب توسط کارشناسان نمایندگی مجاز برادر با محوریت پرینتر برادر نوشته شده است.

نحوه پرینت گرفتن پشت و رو
برای اینکه بتونین از قابلیت پرینت دو روی پرینتر برادر استفاده کنین، باید تنظیماتی رو اجرا کنین. این قابلیت مربوط به کارایی دستگاهه. هنگام پرینت گرفتن چندین گزینه پیش رو خواهید داشت. بعضی از این گزینه ها مربوط به مدل چاپگره. برخی هم مربوط به برنامه ایه که با اون قصد چاپ کردن دارین.
گزینه های دیگه ای هم هستن که غالبا به گزینه های استاندارد معروف هستن و به چاپگر و برنامه ارتباطی ندارن. اکثر پرینتر های خانگی برای انجام چاپ دو رو یا دو طرفه به ابزاری به نام داپلکسر (duplexer) نیاز دارن. هر چند با جایگذاری مجدد برگه ها در سینی کاغذ پرینتر های عادی میشه به طور دستی و به راحتی پرینت پشت و رو گرفت، اما باید ورق رو به شکل صحیح در سینی کاغذ پرینتر قرار بدین.
حتما میدونین که کاغذ توی سلامت پرینتر برادر چه نقش مهمی داره، تا جایی که اگه به اون بی توجه باشیم، حتما به خدمات تعمیر پرینتر برادر نیاز پیدا میکنیم. باید یادآوری کنیم که دستورالعمل های فرمان پرینت دو طرفه برای پرینت گرفتن پشت و رو با توجه به سیستم عامل های مختلف (Mac یا Windows)، نسخه نرم افزار و قابلیت های منحصر به فرد پرینتر، متفاوته.
برای اطلاعات بیشتر کلیک کنید: نحوه تنظیم سایز کاغذ در پرینتر
1. پرینت گرفتن دو و رو در پرینتر برادر به کمک سیستم عامل Windows
- از فایل منو روی Print کلیک کنین
- زیر Page Range، دکمه Pages رو تیک دار کنین و شماره صفحات فرد رو وارد کنین (1،3،5و…)
- روی Print کلیک کنین
- حالا برای پرینت گرفتن پشت و رو صفحات پرینت گرفته شده رو از پرینتر خارج کنین و اونا رو از سمت پایین صفحات در بالای کاست پرینتر قرار بدین
- اگه تعداد کل صفحات اسناد شما فرد است، آخرین صفحه چاپ شده رو از سینی پرینتر بردارین تا چیزی روی آن چاپ نشه
- دسته کاغذ پرینت گرفته شده رو در آن قرار بدین
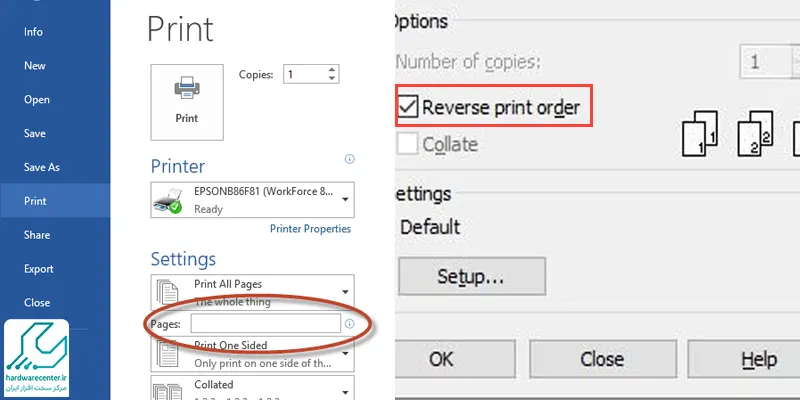
- فرآیند پرینت رو دوباره تکرار کنین، اما این بار اعداد زوج رو انتخاب کنین و Reverse pages رو برای دستور چاپ معکوس تیک دار کنین
- اگه در مرحله 5 یک صفحه رو برداشتید، بعد از پایان پرینت، اونو دوباره به صفحات اضافه کنین. به کمک نمایندگی تعمیرات پرینتر میتونین مشکلات احتمالی رو رفع کنین.
بیشتر بدانید: لغو دستور پرینت در ویندوز 10
2. پرینت گرفتن پشت و رو به کمک سیستم عامل Mac
- از منوی File، روی Print کلیک کنین.
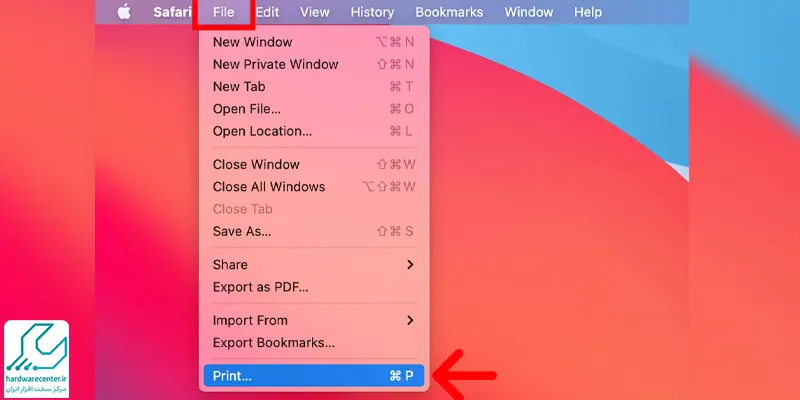
- در پایین Copies and Pages ، Paper Handling رو انتخاب کنین
- در پایین Pages To Print ، گزینه Odd Only رو انتخاب کنین
- حالا برای چاپ دو رو در پرینتر برادر صفحات پرینت گرفته شده رو از پرینتر خارج کرده و اونا رو 180 درجه بچرخونین. بنابراین بالای صفحه حالا پایین قرار میگیره.
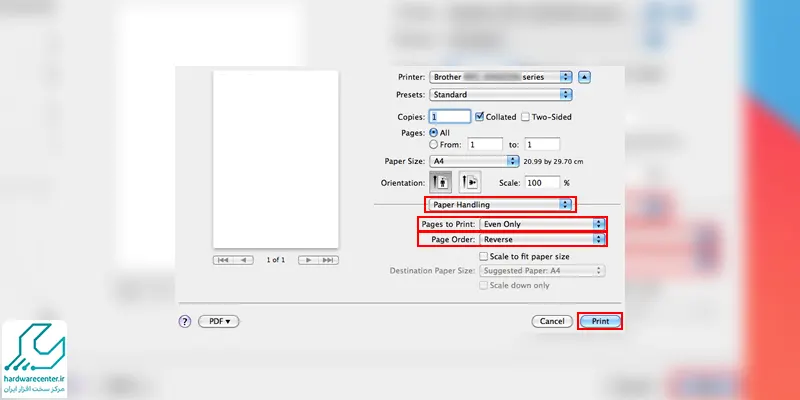
- اگه تعداد کل صفحات اسناد شما فرد است، آخرین صفحه چاپ شده رو از سینی پرینتر برادر بردارید تا چیزی روی اون چاپ نشه. اگه تعداد صفحات زوج هستن، مراحل بعدی رو ادامه بدین.
- سینی پرینتر رو خالی کنین و دسته کاغذهای پرینت گرفته شده رو در آن قرار بدین
- در ادامه پرینت گرفتن پشت و رو در پرینتر برادر مرحله قبلی رو تکرار کنین تا فقط صفحات زوج پرینت گرفته بشن، اما این بار اعداد زوج رو انتخاب کنین (….،2،4،6) و “Reverse pages” رو برای چاپ معکوس انتخاب کنین.
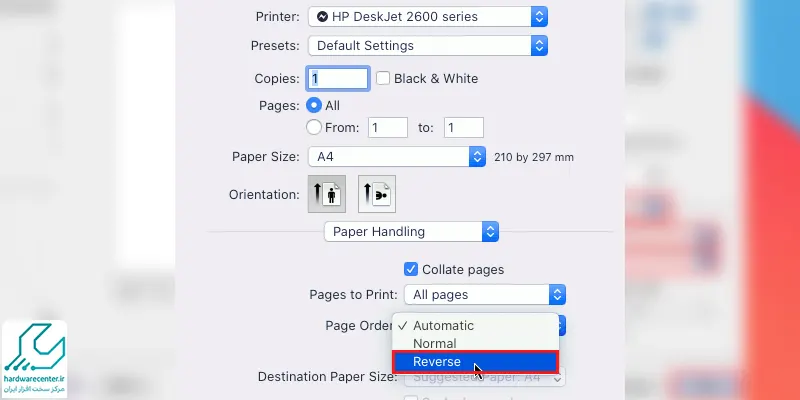
- اگه شما در مرحله 5 یک صفحه رو برداشتین، بعد از پایان پرینت، اونو دوباره به صفحات اضافه کنین. این آخرین صفحه شماست. در صورتی که در اجرای هر مرحله نیاز به کمک داشتین، می تونین از نمایندگی تعمیر پرینتر کمک بگیرین.
نمایندگی برادر
نمایندگی برادر در خدمت تمام کاربرانه. این نمایندگی خدمات و تسهیلاتی مفید و کاربردی برای کاربران در نظر گرفته. این نمایندگی با همکاری مرکز سخت افزار ایران راه اندازی شده. هر یک از محصولات کمپانی برادر توسط نمایندگی برادر در بخش فروش و تعمیرات حمایت و پشتیبانی میشه. امکانات و تسهیلات نمایندگی برادر متنوع و کاربردیه. هر سطحی از نیاز کاربران رو تامین میکنه. محدودیتی برای ارائه خدمات در این نمایندگی برای کاربران وجود ندارد.