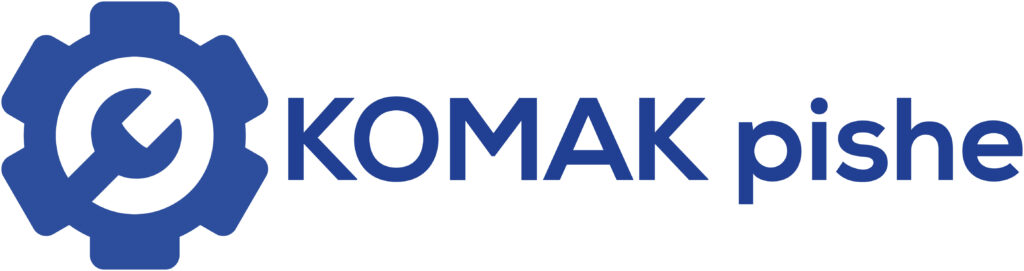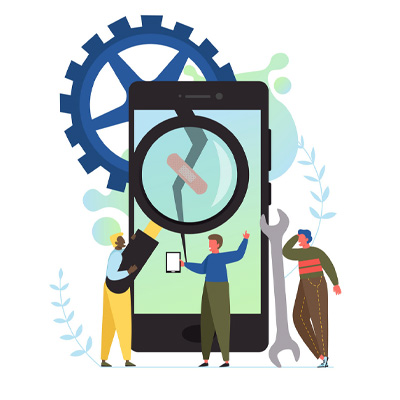خوشبختانه اکثر چاپگرهای مدرن امروزی دارای قابلیت وای فای برای ارتباط با دیوایس های جانبی هستند. بنابراین از طریق اتصال پرینتر به کامپیوتر با وای فای اشتراک گذاری پرینتر در شبکه امکان پذیر می شود.
به این منظور نخست باید چاپگر مورد نظر را روی کامپیوتر یا لپ تاپ خود نصب کنید. سپس یک سری تنظیمات را در رایانه متصل شده به پرینتر انجام دهید. اعمال تنظیمات در سایر کامپیوتر هایی که می خواهند از ماشین اداری استفاده نمایند، نیز ضروری است. به عنوان نمونه مراحل اشتراک گذاری چاپگر در شبکه را برای ویندوز بیان می کنیم.
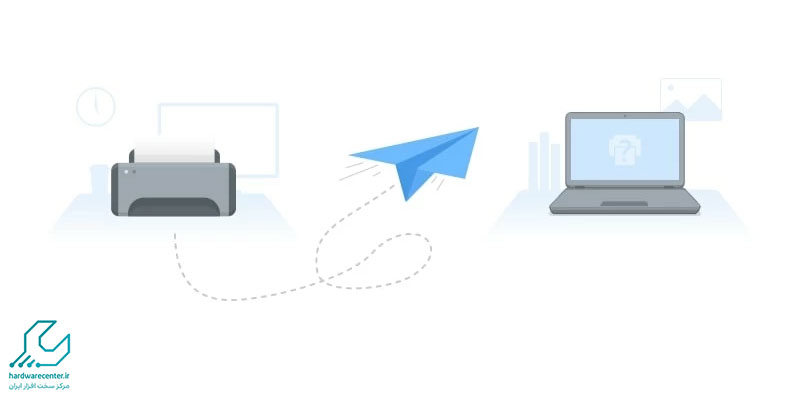
آموزش اشتراک گذاری پرینتر در شبکه
مرحله اول: آماده سازی
نخست مطمئن شوید که پرینتر مورد نظر در حالت آماده به کار قرار گرفته است. همچنین اطمینان حاصل کنید که کامپیوتر را به شبکه وای فای اتصال داده اید. اکنون لازم است بین دستگاه های موجود در شبکه ارتباط برقرار شود. پس باید گزینه Network Profile را در تمام سیستم ها روی حالت Private تنظیم نمایید.
به این منظور وارد بخش Windows Setting شوید و روی گزینه Network & Internet کلیک کنید. حالا برای این که اشتراک پرینتر در شبکه بدون هیچ مشکلی انجام پذیرد، گزینه Change Connection Properties را برگزینید. نهایتاً آیتم Network Profile را روی حالت Private قرار دهید.
برای اطلاعات بیشتر کلیک کنید: آموزش اتصال گوشی به پرینتر
مرحله دوم: اشتراک گذاری پرینتر
در گام بعدی اشتراک گذاری پرینتر در شبکه ضروری است قابلیت اشتراک گذاری چاپگر در شبکه را فعال نمایید. این فرآیند که share کردن پرینتر در ویندوز گفته می شود، مطابق روند زیر انجام می گیرد:
- وارد بخش control panel سیستم شوید و روی عبارت Network and Sharing Center کلیک نمایید.
- سپس گزینه Change Advanced Sharing Setting را برگزینید.
- حالا باید در قسمت File and Printer Sharing به دنبال آیتم turn on file and printer sharing بگردید و آن را انتخاب کنید.
مرحله سوم: تنظیمات رایانه
در این مرحله نوبت به اعمال تنظیمات رایانه میزبان جهت اشتراک گذاری چاپگر می رسد. نحوه اعمال پیکربندی ها در ویندوز ۷، ۸ و ۱۰ به صورت زیر است:
- اکنون که اتصال پرینتر به شبکه انجام شده باید به بخش Devices and printers مراجعه کنید.
- سپس روی چاپگر کلیک راست نمایید و از بین موارد ظاهر شده، گزینه Printer Properties را برگزینید.
- وارد تب Sharing شوید و آیتم Share this printer را روی حالت فعال قرار دهید.
- در گام بعدی لازم است نامی را برای پرینتر مورد نظر تعیین کنید. به این منظور اسم دلخواه خود را در کادر Share Name بنویسید.
- حالا گزینه Render printer jobs on client computers را فعال سازید و پس از آن روی Additional Drivers بزنید.
- نهایتاً درایورها را برای نصب انتخاب کنید.
نکته مهم: توجه داشته باشید که برای اعمال تنظیمات در سایر کامپیوترها حتما باید سیستم های مورد نظر از طریق وای فای به یکدیگر متصل شوند. سپس می توانید برای اشتراک گذاری پرینتر در شبکه اقدام کنید تا چاپگر در شبکه به اشتراک گذاشته شود.
برای اطلاعات بیشتر کلیک کنید: علت شناسایی نشدن کارتریج در پرینتر
مرحله چهارم: اقدامات تکمیلی
در مرحله نهایی لازم است سایر کامپیوترهای موجود در شبکه با رایانه اصلی متصل شده به چاپگر ارتباط برقرار کنند. به این منظور در کامپیوترهای تحت شبکه گزینه turn on file and printer sharing را روی حالت فعال قرار دهید.
پس از طی کردن مراحل گفته شده در بالا وارد کنترل پنل شوید و روی عبارت Printers and Scanners کلیک نمایید. حالا باید چاپگر را در بین دیوایس های متصل شده به رایانه پیدا کنید. اگر نتوانستید نام پرینتر را در این بخش ببینید، عبارت add a printer or scanner را برگزینید. با زدن روی این گزینه اشتراک گذاری پرینتر به شبکه به طور کاملا اتوماتیک انجام می شود. اکنون ماشین در شبکه به اشتراک گذاشته شده است و می توانید از طریق چند رایانه مختلف دستورات مربوط به چاپ را اعمال نمایید.
همچنین در مورد خدمات 👈 تعمیر دستگاه کپی در تهران 👉 بیشتر بدانید.