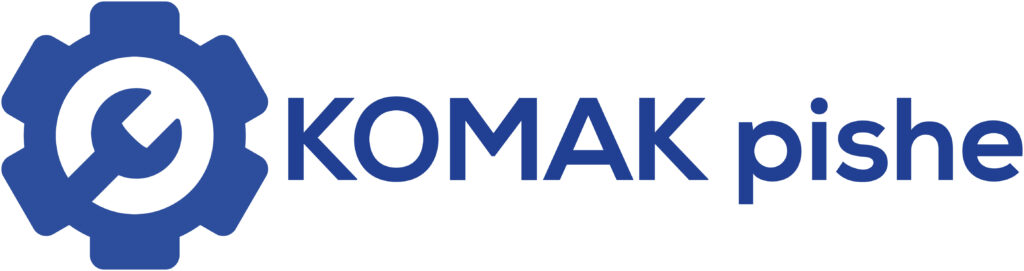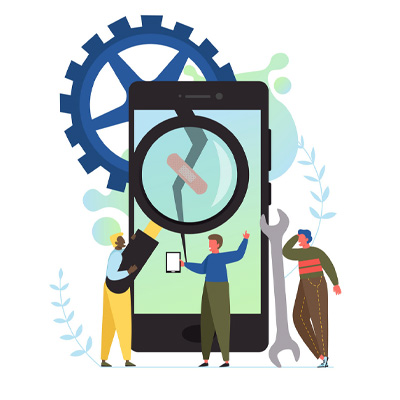[vc_row content_placement=”middle”][vc_column width=”2/3″][vc_column_text]
اگر در محیط کار یا منزل خود با بیش از یک کامپیوتر سروکار دارید احتمالا به این فکر افتاده اید که آنها را به یکدیگر متصل کرده و یک شبکه کوچک راه بیاندازید. با اتصال این کامپیوتر ها به یکدیگر میتوانید دستگاه کپی تان را بین آن ها به اشتراک بگذارید و از طریق یکی از کامپیوترها که به اینترنت متصل است، بقیه را هم به اینترنت متصل کنید و از هر یک از کامپیوترها به فایل های مورد نیار خود برای کپی دسترسی پیدا کنید. شبکه کردن دستگاه کپی اقدامی است که می تواند در شرکت ها و سازمان ها بسیار مفید و کاربردی باشد.
در واقع کاربران با انجام این کار می توانند از یک دستگاه کپی در چندین سیستم استفاده کنند. انجام چنین کاری در مراکز کاری و کافی نت ها راحتی بسیاری را برای کاربران رقم میزند. در چنین مواقعی احتمالا شِیر کردن دستگاه کپی امری واجب و ضروری تلقی میشود. پس تا به اینجای کار متوجه شدیم که شبکه کردن دستگاه کپی از طریق چند سیستم کامپیوتر امکان چاپ متون و اسناد را از هر کدام از این سیستم ها فراهم میسازد. در ادامه به چگونگی انجام این کار و سایر مزایای آن اشاره خواهیم داشت.
[/vc_column_text][/vc_column][vc_column width=”1/3″][vc_single_image image=”7385″ size=”full” align=”center”][/vc_column][/vc_row][vc_row bg_type=”bg_color” bg_color_value=”#f4f4f4″][vc_column][vc_column_text]
برای شبکه کردن دستگاه کپی رعایت چه مواردی الزامی است ؟
قبل از راه اندازی و انجام مراحل شبکه کردن دستگاه کپی لازم است برخی نکات مورد توجه قرار بگیرد که در ادامه به آن ها اشاره خواهیم داشت. از مهم ترین نکات این است که سیستم عامل نصب شده بر روی دستگاه شما، میبایست ویندوز 7 و یا بالاتر باشد. در سیستم عامل های دیگر، نظیر ویندوز XP و ویستا، باید به بخش Printer & Faxes در Control Panel رفته و روی دستگاه کپی مورد نظر کلیک راست کنید.
پس از این کار Printer properties را زده و بعد Share this printer را انتخاب کنید. اگر در انجام این مراحل به مشکل برخوردید، میتوانید از مشاوران و کارشناسان تعمیر دستگاه کپی ، کمک بگیرید و یا انجام کل این فرایند را به آن ها بسپارید و اطمینان داشته باشید که کارشناسان نمایندگی دستگاه کپی ، با صبر و شکیبایی پاسخگو و راهنمای شما عزیزان خواهند بود.
[/vc_column_text][/vc_column][/vc_row][vc_row][vc_column][vc_column_text]
چه طور دستگاه کپی را شبکه کنیم ؟
[/vc_column_text][vc_row_inner][vc_column_inner width=”1/2″ css=”%7B%22default%22%3A%7B%22margin-right%22%3A%2210px%22%2C%22margin-left%22%3A%2210px%22%2C%22border-top-width%22%3A%221px%22%2C%22border-right-width%22%3A%221px%22%2C%22border-bottom-width%22%3A%221px%22%2C%22border-left-width%22%3A%221px%22%2C%22border-color%22%3A%22%23999999%22%2C%22border-style%22%3A%22solid%22%2C%22border-radius%22%3A%2220px%22%7D%7D”][vc_column_text]
- دستگاه کپی را به وسیله کابل USB به یکی از کامپیوترها متصل کنید. (ترجیحا به کامپیوتر دسكتاپ)
- نرمافزار همراه با چاپگر را روی کامپیوتری که به آن متصل شده نصب کنید. روی Start | Control Panel | Hardware and Sound | Devices and Printers کلیک کنید.
- روی آیکون مربوط به این چاپگر راست کلیک کرده و گزینه Printer properties را انتخاب کنید.
- حالا تب Sharing را انتخاب کنید. گزینه Share This Printer را تیک بزنید و در صورتی که میخواهید نام پیشفرض دستگاه به اشتراک گذاشته شده را تغییر دهید در همین قسمت این کار را انجام دهید. سپس روی دکمه OK کلیک کنید.
- روی Back کلیک کنید تا به صفحه Control Panel بازگرديد. حالا روی Network and Internet کلیک کرده و HomeGroup را انتخاب کنید.
- روی Create a HomeGroup کلیک کنید و طبق دستورالعمل نمایش داده شده در صفحه پیش بروید تا دستگاه کپی یا چاپ در شبکه به اشتراک گذاشته شود. کلمه عبور ایجاد شده را یادداشت کنید.
[/vc_column_text][/vc_column_inner][vc_column_inner width=”1/2″ css=”%7B%22default%22%3A%7B%22margin-right%22%3A%2210px%22%2C%22margin-left%22%3A%2210px%22%2C%22border-top-width%22%3A%221px%22%2C%22border-right-width%22%3A%221px%22%2C%22border-bottom-width%22%3A%221px%22%2C%22border-left-width%22%3A%221px%22%2C%22border-color%22%3A%22%23999999%22%2C%22border-style%22%3A%22solid%22%2C%22border-radius%22%3A%2220px%22%7D%7D”][vc_column_text]
- به کامپیوتر دوم وارد شوید و از Control Panel گزينه HomeGroup را انتخاب کنید.
- روی دکمه Join now کلیک کنید و دستورالعمل نمایش داده شده در صفحه را دنبال كنيد تا به کامپیوتر دیگر متصل شويد.
- حالا به صفحه Control Panel بازگرديد و روی Devices and Printers کلیک کنید و بعد Add a printer را انتخاب کنید.
- Add a network, wireless or Bluetooth printer را انتخاب کنید و بعد روی گزينه The 10- printer that I want isn’t listed کلیک کنید
- گزینه Select a shared printer by name را انتخاب کنید و بعد روی Browse کلیک کنید. کامپیوتر دوم را انتخاب و روی Select کلیک کنید.
- روی چاپگر به اشتراک گذاشته شده دابل کلیک کنید و بعد Next را انتخاب کنید. دستورالعمل باقی مانده را دنبال كنيد تا مراحل نصب کامل شود.
[/vc_column_text][/vc_column_inner][/vc_row_inner][/vc_column][/vc_row][vc_row bg_type=”bg_color” bg_color_value=”#f4f4f4″][vc_column][vc_column_text]
نمایندگی دستگاه کپی
شما عزیزان میتوانید هر گونه سوال و یا مشکل را در ارتباط با شبکه کردن دستگاه کپی خود، با مشاوران و کارشناسان نمایندگی تعمیر دستگاه کپی و نمایندگی تعمیر پرینتر در میان بگذارید تا ضمن دریافت راهنمایی های جامع، از بالاترین کیفیت این خدمات بهره مند گردید. این مجموعه با بهره مندی از بالاترین سطح از امکانات و تخصص، میتواند تمامی مشکلات دستگاه کپی را در حداقل زمان و با بالاترین دقت ممکن به انجام برساند.
[/vc_column_text][/vc_column][/vc_row][vc_row][vc_column][us_carousel columns=”3″ items_quantity=”6″ items_layout=”blog_side_image” carousel_dots=”1″ taxonomy_category=”%d8%a7%d8%ae%d8%a8%d8%a7%d8%b1,%d8%b3%d9%88%d8%a7%d9%84%d8%a7%d8%aa-%d9%85%d8%aa%d8%af%d8%a7%d9%88%d9%84″][/vc_column][/vc_row]