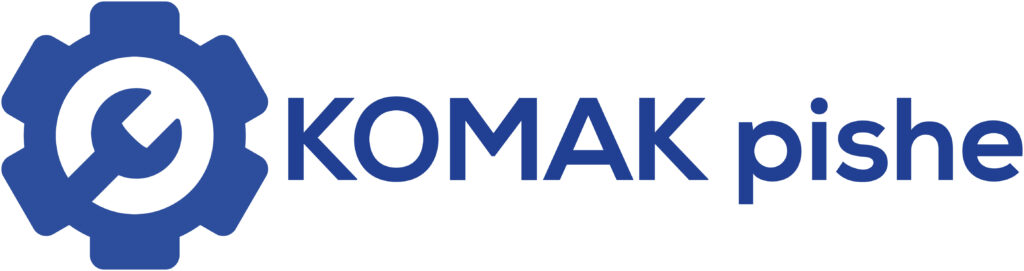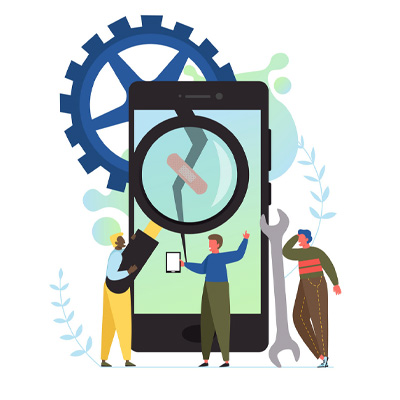یکی از انواع چاپگر که به دلیل کیفیت بالای چاپ مورد توجه کاربران قرار گرفته، پرینتر لیزری هست. این نوع پرینتر با فناوری لیزر کار میکنه و به همین دلیل هم کیفیت فوق العاده بالایی در مقایسه با سایر مدل ها داره. فناوری لیزر باعث شده که رنگ ها بهتر روی برگه تثبیت بشن و در مجموع، شاهد چاپ بهتری باشیم. یکی از پرسش های کاربران این دستگاه اینه که تنظیم کیفیت چاپ در پرینتر لیزری چطوریه؟
خب باید بدونین که این کار به راحتی امکان پذیر هست. چاپگرهای لیزری قابلیتی دارن که به واسطه اون میشه کیفیت و سطح چاپ رو تنظیم کرد و به حد دلخواه رسوند. در ادامه این مطلب، میخوایم ترفندهای تنظیم کیفیت پرینتر لیزری رو به شما عزیزان ارائه بدیم تا بتونین چاپ دلخواهتون رو در اختیار داشته باشین. لازم به ذکره که اگه برای انجام این کار با مشکل مواجه شدین، میتونین راهنمایی های مورد نیازتون رو از تکنسین های تعمیر پرینتر دریافت کنین.
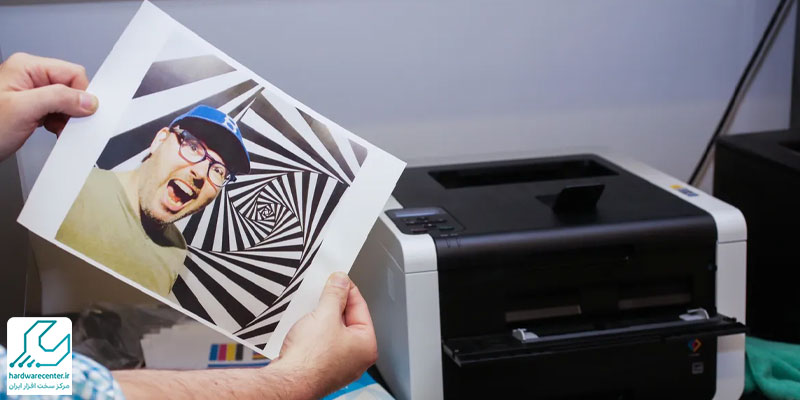
مراحل تنظیم کیفیت پرینتر لیزری
برای تنظیم و افزایش کیفت چاپ در پرینترهای لیزری، چندین مرحله هست که باید به ترتیب و با دقت اونها رو انجام بدین. به طور کلی، تنظیمات پیش فرض در پرینتر شامل تنظیمات چاپ برنامه کاربردی مورد استفاده برای پردازش، تنظیمات کاغذ در پرینتر ، نوع کاغذ استفاده شده و کیفیت سند اصلی هستن که جمعا تاثیر بسزایی تو کیفیت چاپ دستگاه دارن. مراحل زیر بهتون کمک میکنن که کیفیت چاپ اسناد، گرافیک و تصاویر چاپ شده رو افزایش بدین. مراحل تنظیم کیفیت پرینتر لیزری عبارتند از:
1. تغییر تنظیمات پیش فرض
قبل از هر کاری، باید تنظیمات پیش فرض پرینترتون رو تغییر بدین. بسته به مدل دستگاه، ممکنه نحوه دسترسی به این بخش متفاوت باشه. با این حال، کنترل برای این تنظیمات اغلب از پنل کنترل پرینتر تحت ” printing preferences ” یا ” default settings” قابل دسترسی هست. دفترچه راهنمای همراه پرینتر میتونه برای دسترسی راحت تر به این بخش بهتون کمک کنه. بعد از این که وارد بخش تنظیمات شدین، کیفیت چاپ رو در بالاترین سطح قرار بدین. این تنظیمات معمولا با برچسب low (کم)، normal (نرمال) یا high (بالا) شناخته میشن.
برای اطلاعات بیشتر کلیک کنید: علت سیاه چاپ شدن صفحات در پرینتر
2. تنظیمات کیفیت چاپ
در مرحله دوم تنظیم کیفیت پرینتر لیزری ، باید تنظیمات این بخش رو تغییر بدین. این بخش عموما در برنامه کاربردی از طریق کادر مربوط به چاپ که برای چاپ سند استفاده میشه، قابل دسترسی هست. برای باز کردن کادر مربوط به چاپ، ” Print ” رو از منوی فایل انتخاب کنین و بعد وارد تب یا دکمه با برچسب های ” Options ” یا ” Advanced Settings” بشین. تنظیمات چاپ رو به بالاترین کیفیت (quality ) موجود در منوی تنظیمات برسونین.
3. مرحله اول تایید کاربر
حالا باید تأیید کنین که کارتریج تونر نیازی به جایگزینی نداره. این اطلاعات معمولا از پنل کنترل پرینتر در زیر ” check ink-levels ” قابل دسترسی هست و وقتی کارتریج نیاز به تعویض داشته باشه، به طور خودکار به شما اطلاع میده. برای اطلاع از روش ها و مراحل شارژ و تعویض کارتریج، میتونین به سایر بخش های سایت مراجعه کنین.
4. مرحله دوم تایید کاربر
در چهارمین مرحله تنظیم کیفیت پرینتر لیزری ، باید تأیید کنین که کاغذ مورد استفاده مطابق با نوع کاغذ تعیین شده در گزینه های تنظیم کاغذ در دستگاه هست. برای این کار، باید پنل کنترل پرینتر در زیر ” printing preferences ” یا ” advanced printer settings ” رو باز کنین.
5. استفاده از دستورالعمل
خب حالا لازمه که از دستور العملی که برای تنظیم کیفیت پرینتر لیزری ارائه داده استفاده کنین. کارشناسان حاضر در نمایندگی تعمیرات پرینتر ، معتقدن که اگه بر خلاف این دستور العمل کاری انجام بدین، کیفیت اسناد و تصاویر چاپ شده به شدت کاهش پیدا میکنه.
این آموزش برای شما مفید خواهد بود: نحوه پرینت گرفتن پشت و رو
6. وضوح تصویر
در این مرحله، میتونین برای تنظیم کیفیت چاپ پرینتر لیزری، باید رزولوشن یا (dpi) تصویر اصلی یا فایل گرافیکی بالا باشه. طبیعتا اگه تصویر یا فایل اصلی فاقد کیفیت لازم باشه، نمیشه انتظار چاپ با کیفیت رو از دستگاه داشت. تکنسین های تعمیرات پرینتر معتقدن که برای دستیابی به بهترین نتایج در هنگام چاپ از لیزر، وضوح تصاویر باید حداقل 2400 نقطه در اینچ باشه.
وضوح تصویر یا گرافیک رو میتونین با کلیک راست روی فایل و انتخاب “Properties” از منوی کشویی مشخص کنین. در نهایت اگه موفق به افزایش کیفیت چاپ پرینتر لیزری تون نشدین، میتونین با نمایندگی مجاز کونیکا مینولتا در مرکز سخت افزار ایران تماس بگیرین و راهنمایی های لازم رو از کارشناس های حاضر در این مرکز دریافت کنید.
مرکز تعمیرات کمک پیشه
نمایندگی رسمی تعمیر پرینتر ، اصلی ترین مرکز ارائه دهنده ی خدمات مربوط به فروش و تعمیر محصولات این شرکت به کاربر های عزیز به شمار میره. در هر کدوم از بخش های این مرکز، کارشناس هایی فعالیت میکنن که از سالها تجربه در حوزه کاری خودشون برخوردار هستن و می تونن تخصصی ترین خدمات رو به مراجعین ارائه بدن. همکارای ما با نهایت حسن برخورد و تعهد با مراجعین محترم برخورد میکنن و به این ترتیب، اصول و اهداف مشتری مداری رو محقق میکنن. ارائه مشاوره های تخصصی فروش و تعمیرات پرینتر ، ارائه گارانتی معتبر خدمات، ارائه خدمات پس از فروش و مواردی از این دست، از جمله مصادیق مشتری مداری در مرکز تعمیرات کمک پیشه به شمار میرن.