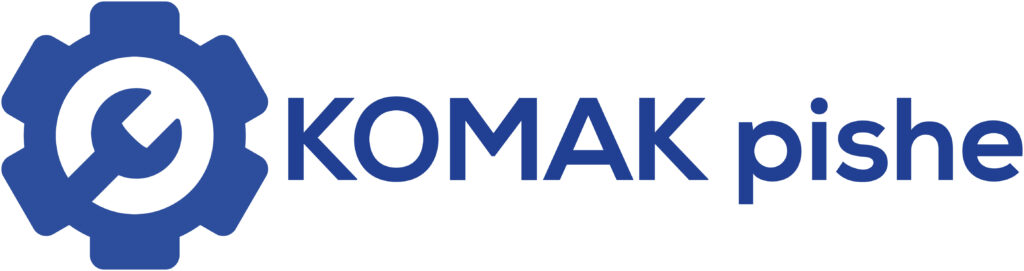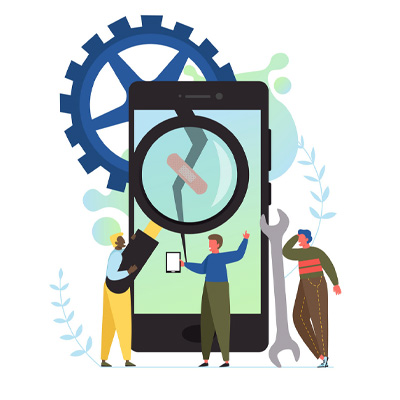یه نکته ی جالبی که در مورد بعضی از مدل های دستگاه کپی وجود داره و محدود به برند خاصی هم نیست، قابلیت اسکن این محصولات هست. به این معنی که کاربر میتونه بدون نیاز به خرید یه اسکنر به صورت مجزا، سند مورد نظرش رو با دستگاه فتوکپی ش اسکن کنه. این کار یه مراحلی داره که اگه باهاشون آشنا بشین، می تونین به راحتی انجامش بدین و از مزایای اون بهره مند بشین.
مراحل انجام این کار خیلی سخت و پیچیده نیست و از اونجایی که تو خیلی از موارد کار شما رو راه میندازه، تصمیم گرفتیم کپیر زون امروز رو به بررسی این موضوع اختصاص بدیم. ضمن این که یادآوری می کنیم متخصصین ما در نمایندگی تعمیر کپی اطلاعات و راهنمایی های لازم رو در این زمینه به شما ارائه میدن، ازتون دعوت می کنیم برای آشنایی با مراحل و روش های اسکن گرفتن با دستگاه فتوکپی به ادامه ی مطلب توجه کنین.

مراحل اسکن گرفتن با دستگاه فتوکپی
همونطور که گفتیم، اسکن گرفتن با دستگاه کپی کار چندان سختی نیست. برای این کار، باید اول فتوکپی مورد نظرتون رو به کامپیوتر یا لپ تاپ تون وصل کنین و اونو برای سیستم تعریف کنید. نرم افزارهای مختلفی برای اسکن گرفتن طراحی شدن که میتونین یکی از اونها رو دانلود و ازشون استفاده کنین. پیشنهاد ما به شما، یکی از نرم افزارهای Professional ،Enterprise و Altimate هست. بعد از دانلود و نصب برنامه ی مورد نظرتون، برای اسکن گرفتن با دستگاه فتوکپی مراحل زیر رو به ترتیب انجام بدین:
- قبل از هر کار برنامه Windows Fax and Scan رو در منوی start پیدا کنین و اونو باز کنین. جالبه بدونین که این نرم افزار به صورت Built in در ویندوز وجود داره و نیازی به نصب مجدد اون نیست.
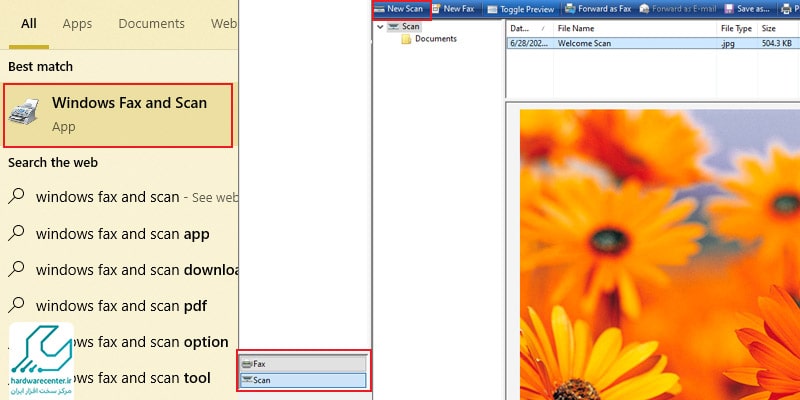
- بعد از پیدا کردن ویندوز فکس اند اسکن، Scan رو پیدا کرده و روی اون کلیک کنین تا وارد بخش اسکن نرم افزار بشین.
- حالا گزینه New Scan رو در بالای صفحه انتخاب کنین.
- توی این مرحله، یه کادر به اسم New Scan باز میشه که باید اسم دستگاه فتوکپی رو که ازش استفاده میکنین توش وارد کنین. روی دکمه ی Preview کلیک کنین؛ در این مرحله ی اسکن گرفتن با دستگاه فتوکپی دستگاه شروع به کار میکنه.
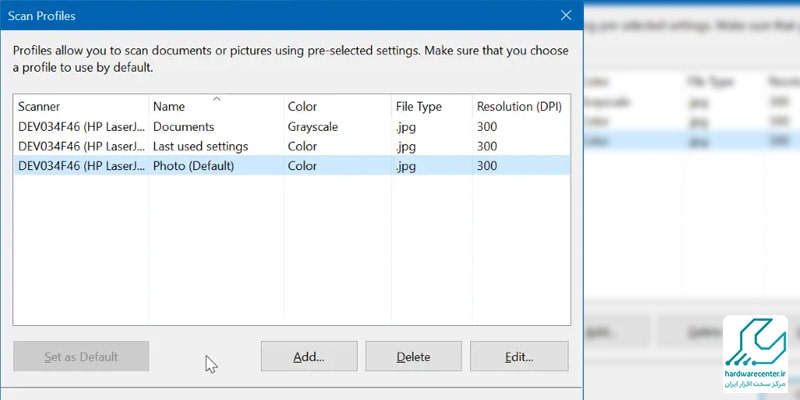
- حالا منطقه ی اسکن شده به صورت یه نقطه چین روی صفحه ی لپ تاپ یا کامپیوتر شما ظاهر میشه. اگه گوشه های مستطیل رو درگ کنین، محدوده ای که برای اسکن کردن مدنظرتون هست قابل تنظیم میشه و میتونین اونو بزرگ یا کوچیک کنین.
- تو مرحله ی پنجم اسکن گرفتن با دستگاه فتوکپی، باید از منوی سمت چپ استفاده کنین. در بالا، یه منوی بازشو به نام Profile وجود داره که باید در این منو، نوع چیزی رو که قراره اسکن بشه، انتخاب کنین. گزینه پیش فرض، Photo یا عکس هست. البته اگه این گزینه فعال باشه، به این معنیه که اسکن به صورت رنگی انجام میشه. انتخاب دکمه Documents باعث میشه که اسکن به صورت سیاه و سفید باشه. نکته ی جالب اینه که شما می تونین از این گزینه برای اسکن کردن سندهای متنی، و ایجاد یه نسخه سیاه و سفید از یک عکس رنگی استفاده کنین. در صورت انتخاب کردن Documents، فایل های اسکن شده کم حجم تر میشن و زمان کمتری از شما می گیرن. برای بالاتر رفتن کیفیت اسکن با دستگاه فتوکپی هم میتونین گزینه TIF رو انتخاب کنین.
- توی این مرحله اسکن گرفتن با دستگاه فتوکپی شما باید تنظیمات مربوط به رزولوشن رو انجام بدین. در قسمت مربوط به رزولوشن، با استفاده از دو فلش کنار فیلد مربوطه، می تونین رزولوشن رو تغییر بدین یا عدد مورد نظرتون رو در فیلد وارد کنید. فراموش نکنین که رزولوشن در کیفیت اسکنی که از دستگاه می گیرین خیلی اهمیت داره و تنظیماتش باید به درستی انجام بشه.
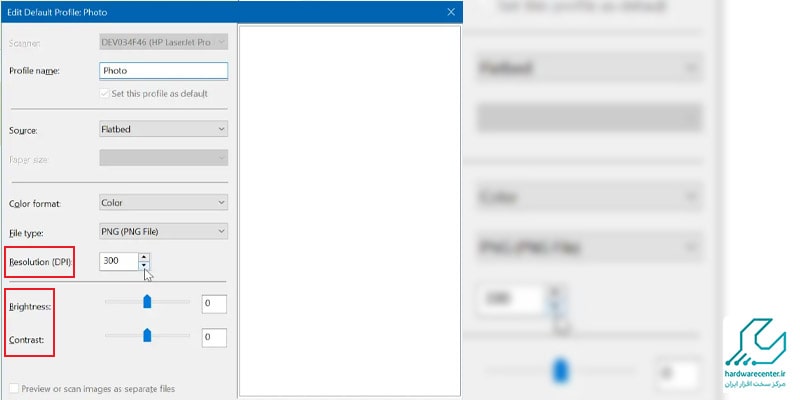
- گزینه های Brightsness و Contrast، برای تنظیمات روشنایی مورد استفاده قرار میگیرن.
- بعد از تموم شدن تنظیمات، روی دکمه Scan کلیک کنید تا مراحل اسکن گرفتن با دستگاه فتوکپی به درستی انجام بشه.
- بعد از تموم شدن کار دستگاه، تصویر اسکن شده در پنجره اصلی برنامه به نمایش در میاد. شما می تونین با کلیک روی دکمه Maximize، تصویر بزرگ تر و با کیفیت تری رو مشاهده کنین.
- وقتی فرایند اسکن گرفتن با دستگاه فتوکپی به پایان رسید، سیستم از شما میخواد که محل ذخیره ی فایل روی کامپیوتر رو مشخص کنین. اما دقت داشته باشین که در برنامه Windows Fax and Scan اینطوری نیست؛ باید برای ذخیره کردن فایل مورد نظرتون، فایل اسکن شده رو در کادر بالا انتخاب کنین و یکی از گزینه های Forward as Fax ،Forward as email، و Save as رو انتخاب کنین.
- در نهایت، منوی بازشوی Save in رو باز کنین و روی Desktop کلیک کنید، حالا تو فیلد File name هم عبارت مورد نظر رو تایپ کنید. روی دکمه Save کلیک کنین و فایل اسکن شده رو به راحتی ذخیره کنید.
نمایندگی دستگاه کپی
نمایندگی دستگاه کپی یکی از بخش های اصلی مرکز سخت افزار ایران که به صورت تخصصی بر ارائه ی خدمات حوزه ی این دستگاه متمرکز شده. این مرکز، ضمن عرضه ی آخرین مدل های دستگاه کپی از همه ی برندهای معروف، خدمات ترمیمی این محصول رو هم به کاربر ارائه میده. این مرکز از کلیه ی مجوز های لازم برای فعالیت برخورداره و کاربرا میتونن از اصل بودن محصولات خریداری شده اطمینان کامل داشته باشن. همچنین محصول مورد نظر شما در نمایندگی تعمیرات دستگاه کپی به تخصصی ترین شکل مورد بررسی و تعمیر قرار میگیره. همکارای ما در این مرکز، نهایت تلاششون رو میکنن که با کیفیت ترین خدمات رو به کاربرا ارائه کنن و به این ترتیب، اصول و اهداف مشتری مداری رو عملی کنن.