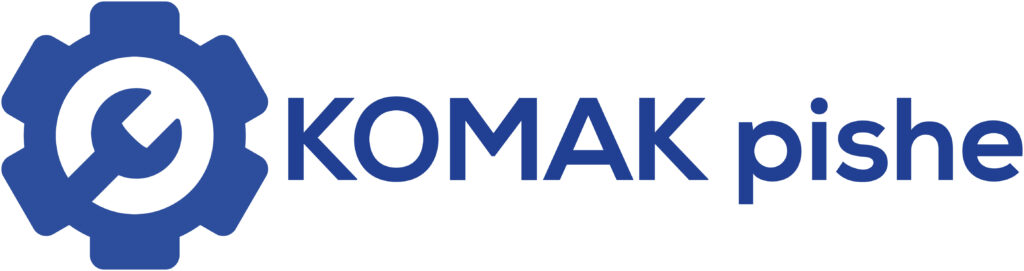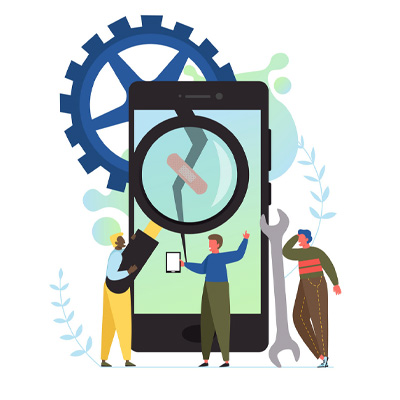آگاه بودن به تنظیمات رنگ پرینتر موجب می شود که کارایی چاپگرها بالاتر رفته و کاربر بتواند از این دستگاه ها استفاده بهینه داشته باشد. تنظیمات رنگ پرینتر انواع مختلفی دارد که شامل کم رنگ و پررنگ کردن، تغییرات رزولوشن و غیره می شود. کاربر می تواند با تغییر در تنظیمات رنگ چاپگر کیفیت سند چاپی را بالا یا پایین برد. در این مقاله به بررسی انواع تنظیمات رنگ در پرینتر خواهیم پرداخت.
برخی از موارد مطرح شده در این مقاله مربوط به تنظیمات رنگ و برخی مربوط به قابلیت های دستگاه است. از آن جا که پرینترها دستگاه هایی پرمصرف هستند عموما بیش از سایر ماشین های اداری دچار خرابی و ایراد می شوند. در چنین مواردی می توانید با کمک پیشه تماس گرفته و درخواست سرویس در محل بدهید. تکنسین های حاضر در کمک پیشه در کوتاه ترین زمان ممکن به محل شما اعزام شده و با استفاده از ابزارآلات روز دنیا اقدام به انجام تعمیر ماشین های اداری شما خواهند کرد. خدمات کمک پیشه شامل تعمیر دستگاه های اداری، تعویض قطعات آسیب دیده و سرویس کلی دستگاه ها می شود. تکنسین های این مرکز به دلیل شرکت در در دوره های آموزشی به تکنیک های روز تعمیرات پرینتر مسلط هستند.

تنظیمات رنگ پرینتر برای چاپ اقتصادی
دفاتر یا اداراتی که حجم چاپ بالایی دارند حتما متوجه شده اند که جوهر کارتریج دستگاه آنها به سرعت مصرف شده و نیاز به تعویض کارتریج در این محل ها بیش از محل های با حجم چاپ متوسط یا پایین است. یکی از تنظیمات رنگ پرینتر که برای این محل ها بسیار مناسب است تنظیمات چاپ اقتصادی است. این تنظیمات رنگ در پرینتر اصطلاحا تنظیمات draft mode نیز گفته می شود.
برخی ممکن است نگران پایین بودن کیفیت اسناد چاپی در حالت چاپ اقتصادی باشند، اما باید گفت که در پرینترهای لیزری، در حالت چاپ اقتصادی نیز کماکان اسناد چاپ شده کیفیت قابل قبولی داشته و کاملا واضح و خوانا هستند. چنانچه قصد دارید که اسنادی چاپ کنید که اهمیت بالایی داشته و حساس هستند بهتر است این گزینه از تنظیمات رنگ چاپگر را فعال نکنید، در غیر این صورت از لحاظ کیفیت چاپ مشکلی برای اسناد معمول و روزمره پیش نخواهد آمد.
پرینترت مشکل داره و هیچی چاپ نمیکنه؟ اصلا نگران نباشو مقاله مشکل چاپ نکردن چاپگر رو مطالعه کن
روش تغییر تنظیمات رنگ چاپگر برای چاپ اقتصادی
تنظیمات رنگ در پرینتر را می توانید هر زمان که نیاز داشته باشید فعال یا غیر فعال کنید. برای تغییر تنظیمات رنگ پرینتر و فعال کردن چاپ اقتصادی کافی است به روش زیر عمل کنید:
- بر روی لپ تاپ یا کامیپوتری که به دستگاه پرینتر متصل است سند مورد نظر خود را باز کنید.
- در ادامه گزینه پرینت را انتخاب نمایید. بدین منظور می توانید از کلیدهای میانبر ctr + P نیز استفاده کنید تا صفحه مربوط به پرینت باز شود.
- حال گزینه printer properties را انتخاب کرده و آن را باز کنید. در این بخش شما وارد قسمت مربوط به تنظیمات پرینتر خواهید شد. توجه داشته باشید که در برخی موارد ممکن است به جای این گزینه، گزینه printing properties یا printing preferences را مشاهده کنید که همان عملکرد را دارند.
- برای تنظیمات رنگ چاپگر به سربرگ paper/ quality بروید.
- در صفحه ای که در مقابلتان باز شده گزینه econo mode را بیابید. این گزینه عموما در گوشه سمت راست صفحه قرار دارد.
- تیک گزینه econo mode را زده و بدین ترتیب آن را فعال کنید.
- در زمان هایی که نیاز به چاپ اسناد حساس داشتید می توانید از همین مسیر اقدام کرده و تیک گزینه econo mode را بردارید.
تنظیمات رزولوشن پرینتر
یکی دیگر از مواردی که می تواند به عنوان تنظیمات رنگ پرینتر مورد بحث قرار گیرد تنظیمات مربوط به رزولوشن اسناد چاپ شده است. رزولوشن بالاتر به معنی کیفیت بیشتر سند چاپی است، اما نباید فراموش کنید که کیفیت چاپ بالاتر به معنی پررنگ تر چاپ شدن اسناد و مصرف بیشتر جوهر نیز خواهد بود. در ادامه با روش های تغییر تنظیمات رزولوشن پرینتر آشنا می شوید.
برای تغییر رزولوشن چاپگر دو روش وجود دارد که می توانید طبق صلاحدید خود از هر یک از این روش ها برای تنظیمات رنگ چاپگر استفاده نمایید. در یکی از این روش ها رزولوشن تنها برای یک چاپ تغییر می کند و برای چاپ بعدی به حالت پیش فرض بر می گردد. در صورتی که در روش دوم رزولوشن به صورت دائمی برای تمامی چاپ ها تغییر می کند و تا زمانی که آن را به صورت دستی تغییر ندهید، رزولوشن انتخابی روی تمام اسناد اعمال خواهد شد.
تغییر رزولوشن تنها برای یک چاپ
- برای تغییر تنظیمات رنگ پرینتر لازم است ابتدا سند مورد نظر را روی لپ تاپ یا کامپیوتر باز کرده و گزینه پرینت را انتخاب کنید.
- در ادامه گزینه printer properties را انتخاب نمایید تا به صفحه مربوط به تنظیمات پرینتر وارد شوید.
- سربرگ paper/ quality را باز کنید.
- گزینه print quality را انتخاب کنید. در این بخش می توانید رزولوشن سند چاپی مورد نظر خود را تغییر دهید. بسته به کیفیت مد نظر خود می توانید رزولوشن را تغییر دهید. البته در این بخش کیفیت پرینتر نیز مد نظر بوده و هر پرینتر با توجه به کیفیت و قابلیت هایی که دارد گزینه های محدودی را برای تغییر رزولوشن در اختیار کاربر قرار می دهد که کاربر می تواند از بین آنها یک مورد را انتخاب کند.
- در نهایت گزینه ok را زده و عملیات پرینت را انجام دهید.
پیشنهاد مطالعه : دلایل بی کیفیت بودن پرینت چیست؟
تنظیمات رنگ در پرینتر برای تغییر رزولوشن پیش فرض
برای تغییر رزولوشن پیش فرض کافی است از مسیر زیر پیش بروید. توجه داشته باشید که در صورت استفاده از این روش، رزولوشن انتخابی به صورت پیش فرض تغییر کرده و به صورت خودکار برای تمام اسناد چاپی به کار می رود.
- از روی لپ تاپ خود بخش devices and printers را بیابید. بدین منظور می توانید در منوی ویندوز کلمه devices را سرچ کرده و در نتایج گزینه devices and printers را انتخاب کرده و باز کنید.
- در ادامه لیستی از دستگاه های متصل به کامپیوتر برای شما نمایش داده می شود.
- در این بخش باید پرینتر مورد نظر خود که قصد تغییر تنظیمات رنگ پرینتر در آن دارید را پیدا کرده و روی آن راست کلیک نمایید.
- حال مجددا به دنبال گزینه paper/ quality بگردید و سربرگ آن را باز کنید.
- در این قسمت امکان تغییر تنظیمات رنگ چاپگر و تغییر رزولوشن به صورت پیش فرض برای شما مهیا شده است.

حل مشکل کم رنگ شدن پرینت در کارتریج های لیزری
یکی از مشکلاتی که کاربران پرینترهای لیزری اغلب با آن مواجه می شود این است که پس از شارژ کارتریج، چاپ کم رنگ می شود. برای تغییر تنظیمات رنگ پرینتر و رفع این مشکل کافی است به سراغ داکتر بلید پرینتر بروید. البته در صورتی که درام آسیب دیده باشد نیز ممکن است این مشکل به وجود بیاید، اما چنانچه درام یا همان لوله سبز رنگ پرینتر سالم بود برای رفع مشکل باید به سراغ داکتر بلید بروید.
ابتدا باید توضیح دهیم که داکتر بلید چاپگر چیست؟ داکتر بلید در واقع قطعه ای است که روی مگنت یعنی دقیقا همان جایی که پودر به لوله سیاه رنگ جذب می شود قرار دارد. پس از باز کردن پرینتر و شناسایی داکتر بلید، آن را از محل خود جدا کرده و با استفاده از ناخن یا یک کاتر، به آهستگی و با دقت داکتر را تمیز کنید. توجه کنید که در هنگام تمیز کردن داکتر فشار زیادی به این قطعه وارد نشود. پس از تمیز کردن این قطعه آن را با دقت در جای خود قرار دهید. بدین ترتیب و با استفاده از همین روش ساده مشکل کم رنگ چاپ شدن اسناد پس از شارژ کارتریج حل خواهد شد.